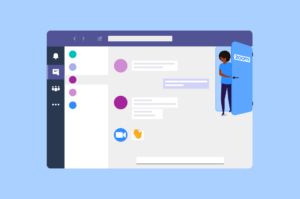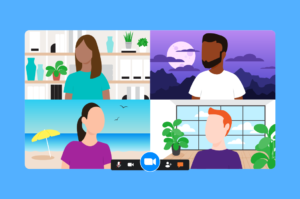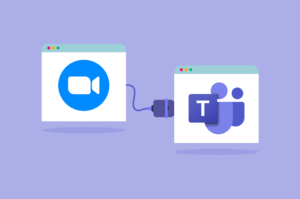Hablar y hacer preguntas durante reuniones de video o seminarios web puede captar la atención del anfitrión para eliminar dudas o confusiones. Sin embargo, interrumpir a alguien que está hablando puede distraer bastante. Afortunadamente, Zoom tiene una característica conveniente para facilitarlo. Le ayuda a notificar a los oradores su intención de hacer una pregunta a través de un gesto digital con la mano que aparece en su video, sin interrumpir la sesión. Te voy a explicar cómo levantar la mano en Zoom con instrucciones y capturas de pantalla.
En este artículo, examinamos cómo levantar la mano en Zoom, dónde se coloca la función en diferentes dispositivos o software, y las respuestas a cuatro preguntas comunes sobre su uso. En una de sus últimas actualizaciones, Zoom reconoce gestos en sus aplicaciones de escritorio para realizarlo sin hacer ningún click.
¿Cómo levantar la mano mientras hacemos una llamada por Zoom (guía paso a paso)?
Índice de Contenidos
Para comenzar con Zoom y poder realizar la función de levantar la mano, primero debe asegurarse de tener una conexión a Internet estable y un micrófono, parlantes y cámara que funcionen.
Luego, para acceder a la función Levantar la mano, verifique que esté ejecutando las siguientes versiones del cliente de Zoom:
- Windows y macOS: Versión 3.5.24604.0824 o superior.
- Linux: Versión 1.1.44485.0317 o superior.
- iOS: Versión 3.5.31169.1102 o superior.
- Android: Versión 3.5.24588.0824 o superior.
- Cliente web de Zoom: Versión 5.4.7 o superior.
Si todo salió bien, esto es lo que debe hacer para levantar la mano en Zoom:
En sistemas Windows, Mac y Linux
Puede usar la función en su aplicación de escritorio Zoom si tiene alguno de los siguientes sistemas operativos:
- MacOS X (10.9 o posterior).
- Microsoft Windows 7, 8, 8.1 o 10 (el modo Windows 10 S no es compatible).
- Ubuntu 12.04 o posterior.
Si lo hace, puede seguir estos pasos para levantar la mano virtualmente:
- Durante una reunión de Zoom, haga clic en el ícono Reacciones en la esquina inferior derecha de la barra de herramientas de controles del seminario web.
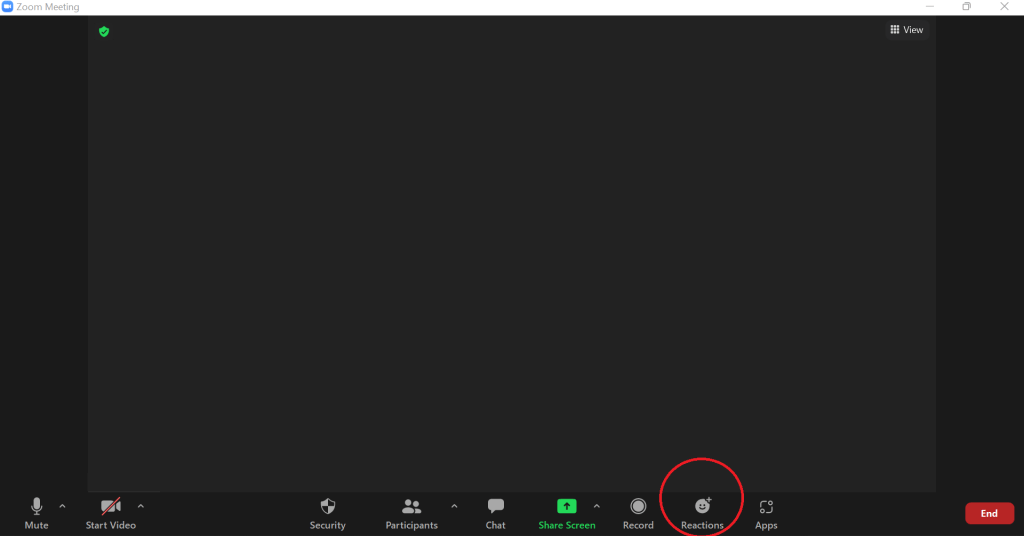
- En la bandeja emergente, haga clic en la opción Levantar la mano o Raise Hand.
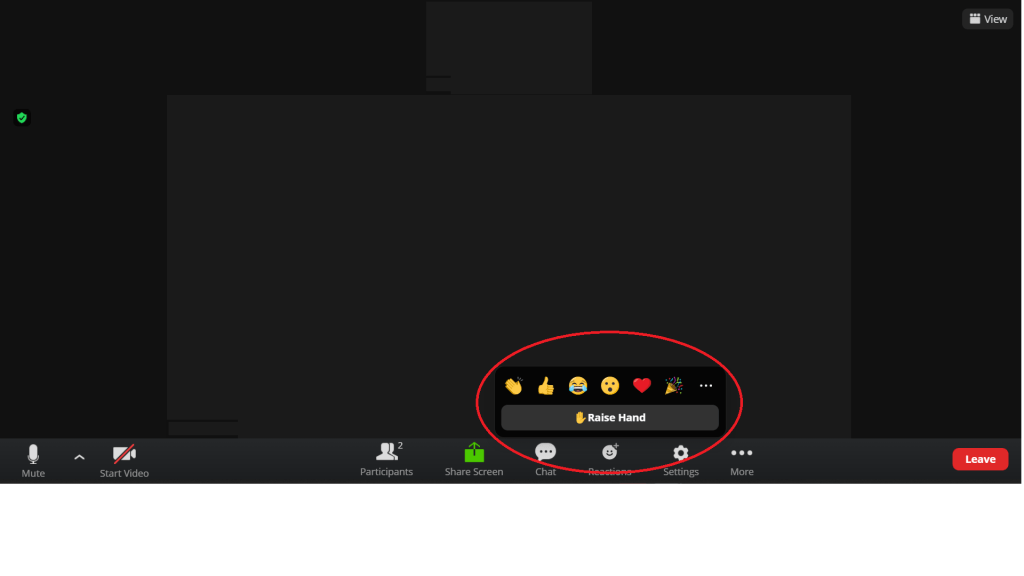
- Finalmente, verá un emoji de mano en la esquina de su pantalla, lo que indica que levantó la mano. También lo verá el anfitrión, que es lo que buscamos para que nos oporgue la posibilidad de hablar.
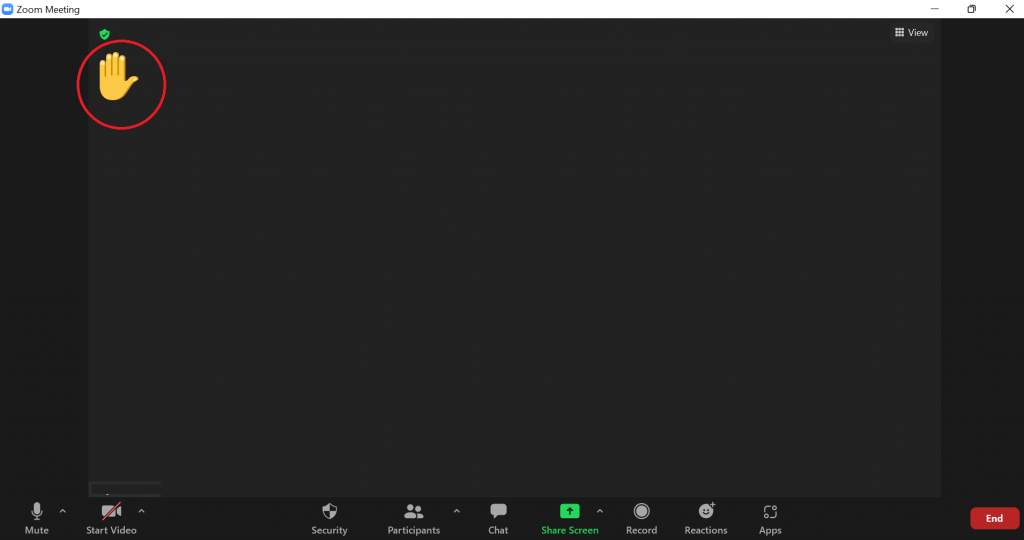
- También puede activar la función con estos atajos de teclado de la aplicación Zoom para escritorio:
- PC con Windows: Presione Alt+Y.
- MacBook o iMac: Presione Opción+Y.
- Tan pronto como termines tu participación, en la pestaña Reacciones, haga clic en Bajar mano o Lower Hand para que desaparezca el ícono.
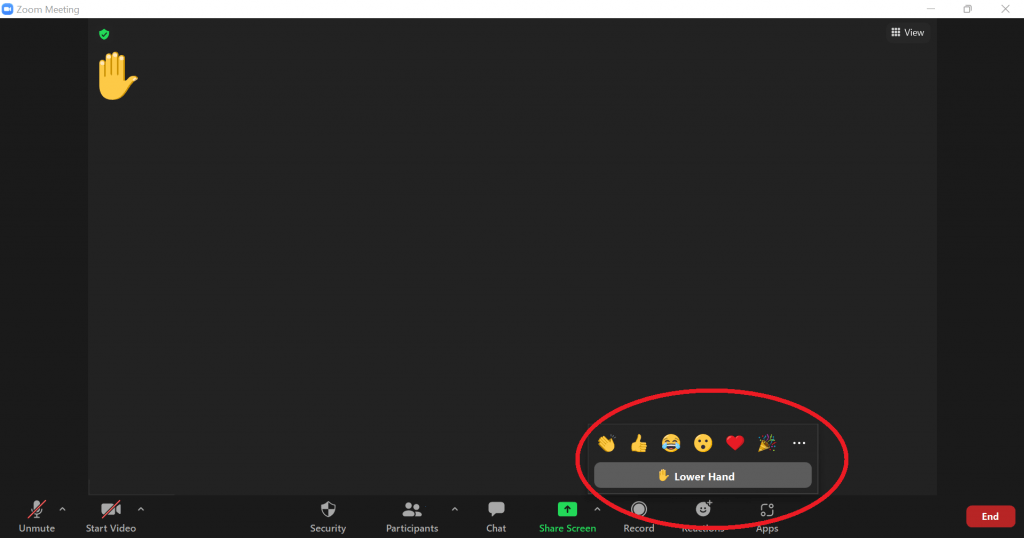
En un navegador Web
Si su sistema no cumple con los requisitos de escritorio, siempre puede unirse a una reunión desde el sitio web de Zoom o el cliente web desde su navegador (si no es desde otro dispositivo).
Sin embargo, la opción Levantar la mano solo está disponible en las siguientes versiones de navegador:
- Windows: Firefox (versión 76+), Chrome (versión 53+), Internet Explorer (versión 10+) y Chromium Edge (versión 80+).
- Mac OS: Safari (versión 10+), Firefox (versión 76+) y Chrome (versión 53+).
- Linux: Firefox (versión 76+) y Chrome (versión 53+).
Nota: Zoom ha dejado de ser compatible con Internet Explorer y no soluciona problemas ni brinda atención al cliente para el navegador. Además, los usuarios no pueden ejecutar Zoom desde un navegador móvil.
Esto es lo que debe hacer para levantar la mano en el cliente web de Zoom:
- Haga clic en el ícono Reacciones en la barra de herramientas de controles del seminario web en la parte inferior de su pantalla.
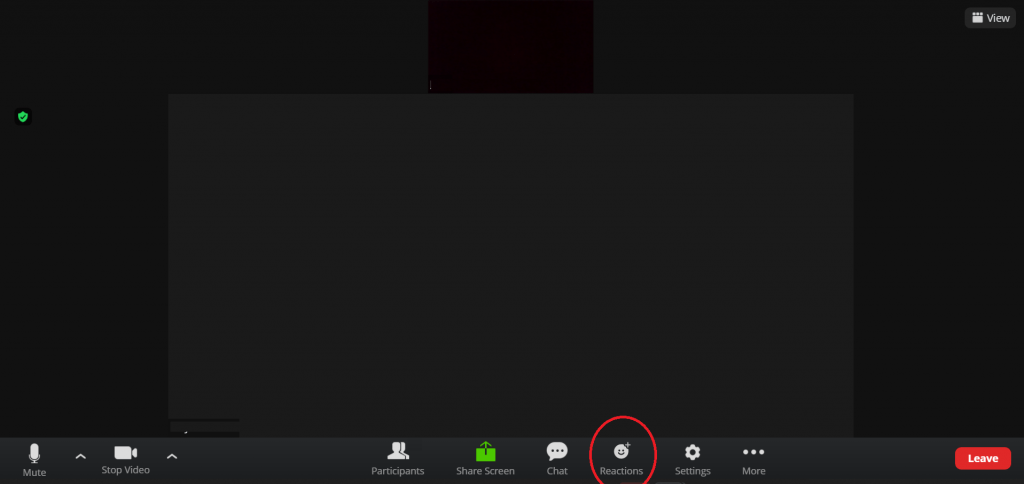
- Luego haga clic en la opción Levantar la mano o Raise Hand.
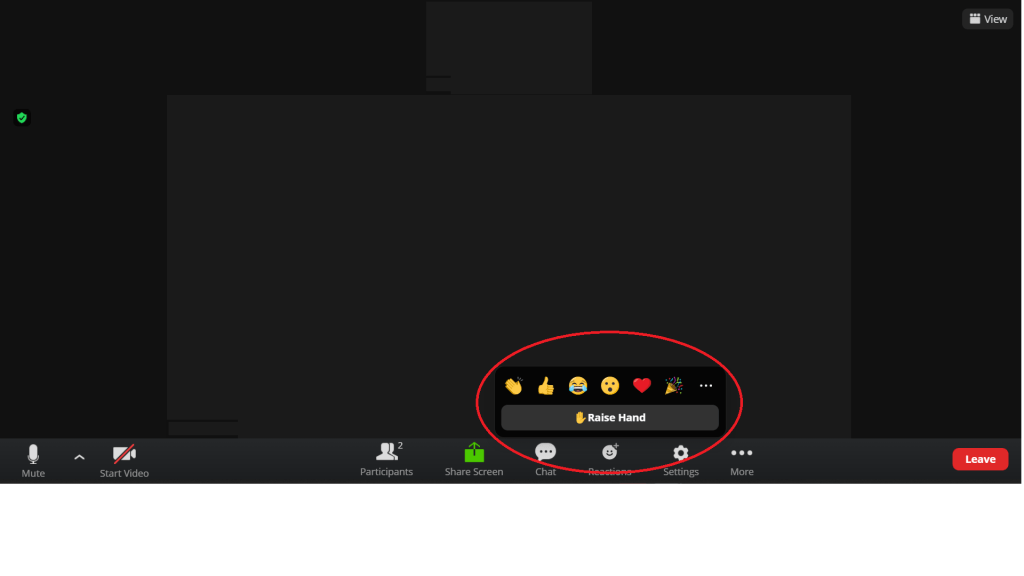
Y al igual que el paso 3 de la aplicación Zoom para Mac, Windows o Linux, aparecerá un emoji con la mano levantada en la pantalla. Se le notificará al anfitrión de la reunión que levantó la mano y es posible que le indique que deje de silenciar y hable.
Cuando hayas terminado, vuelve a hacer clic en la pestaña Reacciones para bajar la mano.
En dispositivos iPhone, iPad y Android
Debido a que la aplicación móvil Zoom tiene una interfaz de usuario diferente a la aplicación de escritorio, la función «levantar la mano» no se encuentra debajo del botón «Respuesta» en la aplicación móvil para dispositivos iOS y Android.
Entonces, para levantar la mano desde su dispositivo móvil, esto es lo que debe hacer:
- Durante una reunión de Zoom, haga clic en los iconos de puntos horizontales etiquetados como «Más» o «More» en la parte inferior de la pantalla.
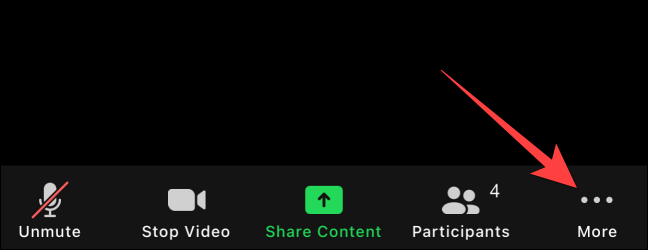
- Luego haga clic en Levantar la mano o Raise Hand en la ventana emergente.
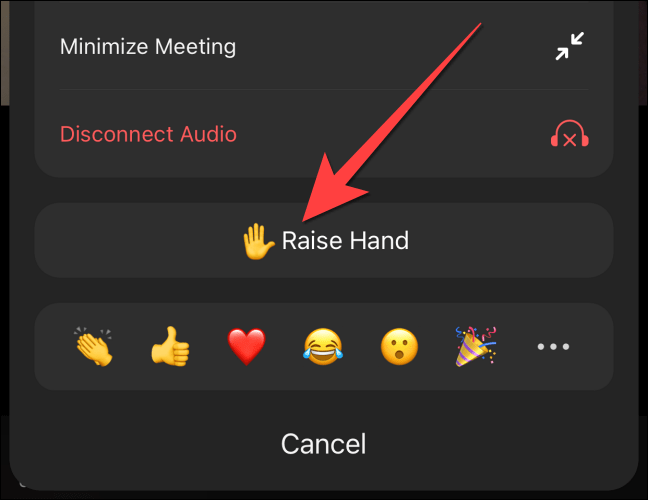
- Y al igual que los casos de escritorio y navegador, se le notificará al orador o presentador que levantó la mano.
- Haga clic en el ícono de tres puntos en la parte inferior y presione «Bajar la mano» o «Lower Hand».

Nota: Los usuarios de Apple iPad pueden habilitar el reconocimiento de gestos si ejecutan la versión 5.7.6 o posterior de la aplicación Zoom para iOS.
El reconocimiento de gestos permite a los usuarios desencadenar reacciones de reuniones virtuales al realizar físicamente el gesto durante una llamada de Zoom. Actualmente, Zoom solo reconoce las reacciones de «pulgar hacia arriba» y «levantar la mano».
En una llamada Zoom de acceso telefónico
Si se unió a una reunión de Zoom marcando un número de teléfono, no podrá acceder al ícono de levantar la mano para usar la función. En su lugar, puede ingresar «* 9» en el teclado de marcación de su teléfono para activar la función durante la reunión.
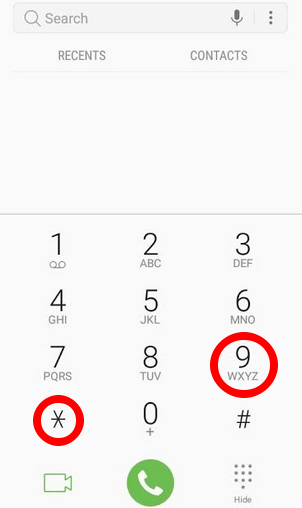
Cuando termines, puedes presionar el mismo código para bajar la mano.
Ahora que sabe cómo acceder a la función de levantar la mano, veamos algunas preguntas frecuentes sobre el tema.
4 preguntas frecuentes sobre levantar la mano en Zoom
Aquí hay cuatro preguntas frecuentes sobre la función Levantar la mano o Raise Hand en Zoom:
¿Por qué no puedo ver la opción Levantar la mano?
Si no ve la opción Levantar la mano, es posible que no tenga la última versión de la aplicación Zoom. Por lo tanto, debe intentar actualizar la aplicación para ver si la función está disponible.
Sin embargo, a veces la barra de herramientas de controles del seminario web se minimiza cuando la aplicación está en modo de pantalla completa. Intente tocar la pantalla o mover el cursor si no puede ver la pestaña de reacciones o el panel de participantes con el ícono de levantar la mano.
Y si la opción aún no está disponible, podría deberse a que el anfitrión de la reunión ha deshabilitado las funciones de comentarios no verbales para la videoconferencia. En este caso, deberá pedirle al anfitrión que active los comentarios no verbales en la pestaña Personal de la configuración de su cuenta. Después de que el anfitrión haya habilitado los comentarios no verbales para la reunión, debería poder encontrar el botón Levantar la mano.
¿Qué sucede si levanto la mano?
Cuando usa la opción Levantar la mano, se notifica al anfitrión que levantó la mano con un emoji de Levantar la mano en su ventana, como vimos en las imágenes anteriores. Sin embargo, cuando los anfitriones organizan reuniones desde sus dispositivos móviles, puede ser difícil reconocer un emoji cuando sus teléfonos muestran muchas ventanas pequeñas a la vez.
Afortunadamente, también ven un pequeño ícono de mano que se mueve hacia arriba en la pestaña Asistentes cuando alguien levanta la mano. Los anfitriones verán aparecer el nombre del asistente junto a él con un pequeño icono de mano azul.
Y cuando muchos participantes levantan la mano, el anfitrión ve una lista de manos levantadas según quién levantó la mano primero. Esta característica está disponible en el cliente web, aplicaciones móviles y de escritorio.
¿Cómo bajo la mano levantada en Zoom?
Una vez que levanta la mano, el ícono de la mano levantada generalmente permanece arriba hasta que usted o el anfitrión del seminario web lo bajen. Sin embargo, también puede bajarlo manualmente una vez que haya hecho su pregunta o ya no quiera hablar con el anfitrión. Por ejemplo, si otro compañero dentro de la reunión hizo la misma pregunta o consulta que iba a realizar.
Para bajar la mano manualmente, vuelva al mismo lugar donde activó la función. Puede encontrarlo en el botón Reacciones en la aplicación de escritorio Zoom y en el cliente web, o en el ícono de tres puntos en la aplicación móvil Zoom. La opción Levantar la mano se cambia a Mano abajo.
Sin embargo, si llamó a una reunión de Zoom e ingresó el atajo para levantar la mano, ingrese el mismo código (*9) para la opción Bajar la mano.
¿Pueden los anfitriones y coanfitriones levantar la mano en una llamada de Zoom?
Sí, el anfitrión o coanfitrión de un seminario web puede levantar la mano si necesita hacer preguntas o interactuar con los moderadores de la reunión. Zoom permite a los asistentes, panelistas, coanfitriones y anfitriones levantar la mano durante seminarios web y conferencias.
Conclusión sobre la función levantar la mano en Zoom
La función Levantar la mano en Zoom es una opción sencilla para captar la atención de un orador sin interrumpirlo o interrumpir una reunión en línea.
Siga los pasos descritos aquí para acceder a la función de levantar la mano en una reunión de Zoom en cualquier dispositivo que esté usando, ya sea Windows, iPhone o su navegador Google Chrome.