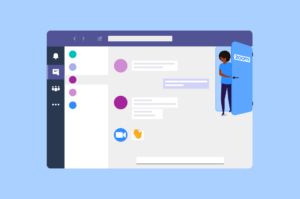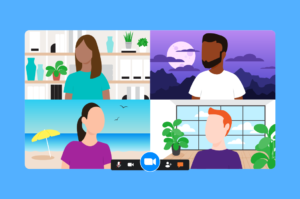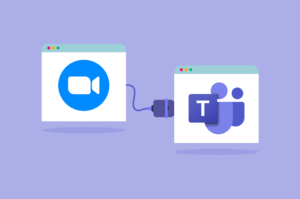La aplicación para videollamadas Zoom es una de las más populares en todo el mundo. Sobre todo desde la pandemia. Una de las funciones más utilizadas por las personas que utilizan esta App para trabajo y vida personal es el cambio de título que figura. Hoy vamos a comentar sobre cómo cambiar el nombre en Zoom antes de la reunión, para que tus acompañantes vean el nombre que tu prefieras.
Si usa Zoom Meetings para reuniones personales y de trabajo, es posible que deba establecer diferentes nombres para mostrar para cada una.Afortunadamente, Zoom permite que un participante cambie fácilmente los nombres para mostrar antes o durante una reunión.
¿Cómo cambio mi nombre en Zoom antes de una reunión?
Índice de Contenidos
Desde la pandemia de Covid, Zoom se ha convertido en una parte integral del conjunto de herramientas de trabajo remoto para la mayoría de las empresas de todo el mundo. Una de las preguntas más comunes que tienen los usuarios es cómo cambiar el nombre para mostrar de una reunión.
Antes de unirse a una sesión de reunión, veamos cómo cambiar su nombre para mostrar en Zoom a través del sitio web, la aplicación de escritorio y las aplicaciones móviles.
Desde el Sitio web de Zoom
Si está utilizando el portal web de Zoom, siga estos cinco sencillos pasos para cambiar su nombre antes de unirse a la reunión:
Paso 1: Abra Zoom.us, inicie sesión en su cuenta de Zoom.
Paso 2: Haga clic en ‘perfil‘ en el menú de la barra lateral izquierda.
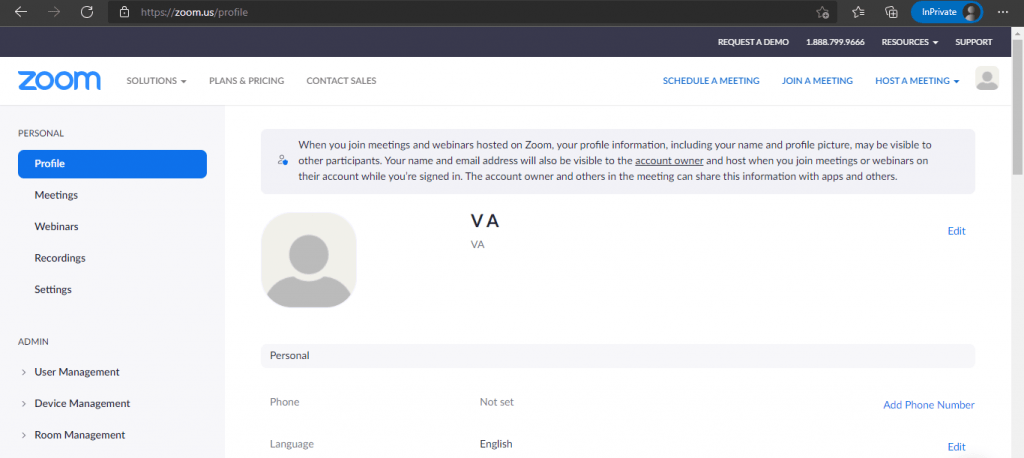
Paso 3: Ahora haga clic en el «editar» en la esquina derecha de la pantalla al lado de su nombre de perfil actual.
Etapa 4: En la siguiente pantalla, ingrese su nombre completo y su nombre para mostrar. El nombre para mostrar es cómo lo ven los demás participantes en la reunión. Puede restablecerlo antes de cada reunión.
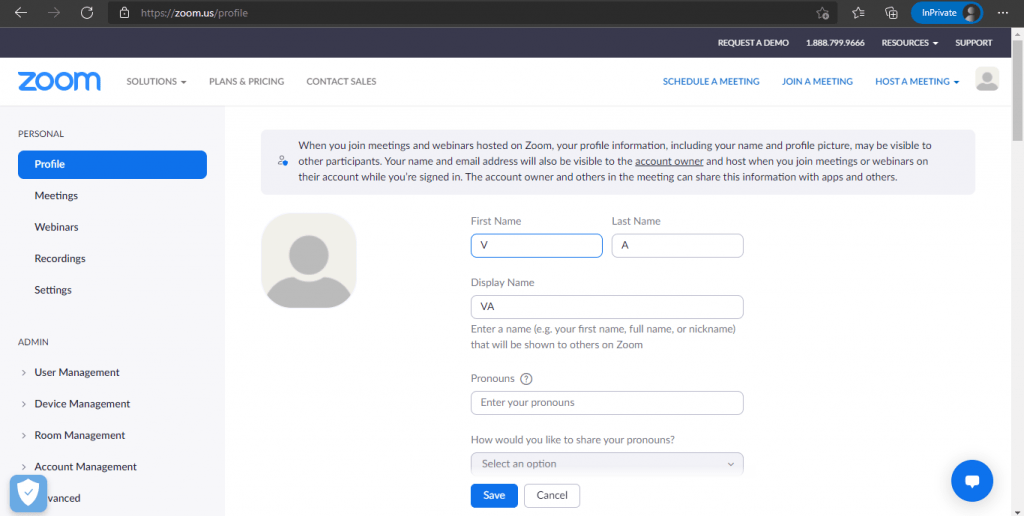
Paso 5: Desplácese hacia abajo y haga clic en Guardar para bloquear su nombre para mostrar. También puede actualizar su foto de perfil y otra información como pronombre, cargo, etc. en la misma página.
Cambiar el nombre en Zoom en la aplicación de escritorio de Zoom
Si está utilizando la aplicación de escritorio de Zoom, puede cambiar su nombre de dos maneras diferentes antes de una reunión.
A. Sin registro
Siga estos pasos si se unirá utilizando una ID de reunión o un enlace personal sin iniciar sesión en su cuenta de Zoom:
Paso 1: Inicie el cliente de escritorio. Si ha iniciado sesión, cierre la sesión de su perfil de Zoom.
Paso 2: Haga clic en ‘Únase a una reunión.’ Serás redirigido a ‘Únete a la reunión’ Pantalla.
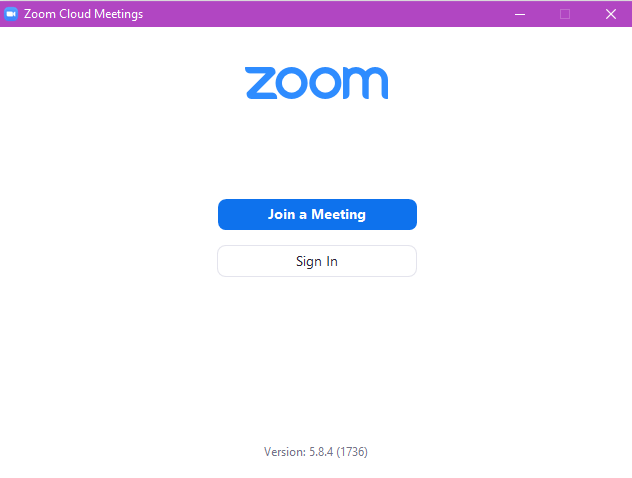
Paso 3: Ahora solo escriba el ‘Identificación de la conferencia’ o ‘nombre de enlace personal’ en el cuadro de texto superior. E ingrese su nombre deseado en el cuadro de texto a continuación.

Etapa 4: Si desea usar el mismo nombre para futuras reuniones, habilítelo «Recuerda mi nombre para futuras reuniones‘ Marque la casilla a continuación y haga clic en el botón Unirse.
Está listo para iniciar la sesión de reunión de Zoom con su nombre preferido.
B. Si ha iniciado sesión
Si ya inició sesión en su cuenta en la aplicación Zoom, debe seguir los pasos a continuación:
Paso 1: Haga clic en el botón de configuración (ícono tipo engranaje o ruedita) debajo de su ícono de perfil en la esquina superior derecha de la ventana de Zoom.

Paso 2: Ahora seleccione el Pestaña de perfil. del menú desplegable.
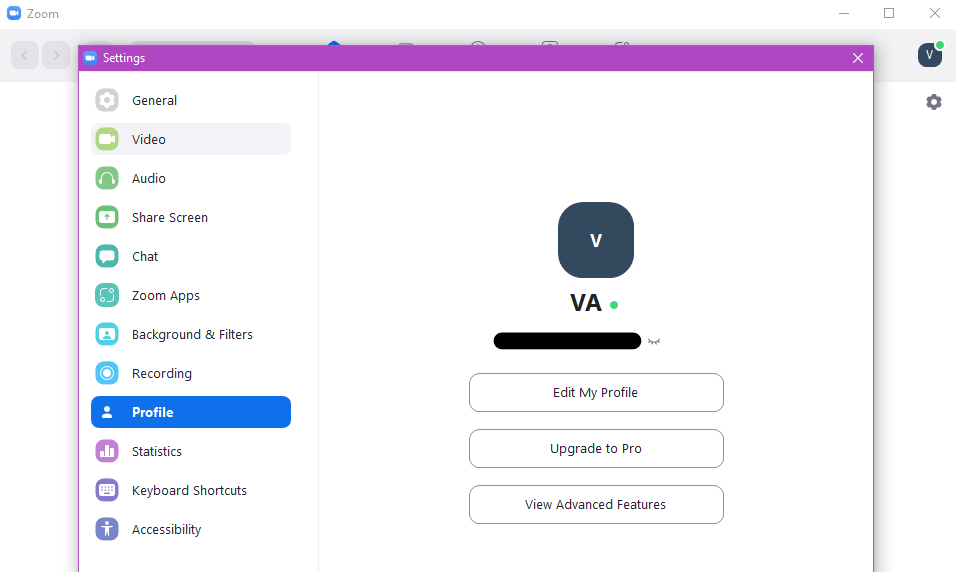
Paso 3: Clickea en el botón «Editar mi perfil«. Será redirigido al sitio web de Zoom desde donde deberá seguir el mismo proceso de cambio de nombre en el portal web de Zoom.
Etapa 4: Haga clic en el botón Editar e ingrese su nombre deseado. Eso es todo. El nombre actualizado que ingrese aparecerá en sus próximas reuniones.
Desde la aplicación móvil Zoom
La aplicación móvil de Zoom es una forma conveniente de mantenerse conectado con su equipo desde tu celular, que siempre tenemos con nosotros.
Estos son los pasos para cambiar su nombre antes de unirse a una reunión usando la aplicación Zoom en el móvil:
Paso 1: En su dispositivo Android o iOS, toque el icono Zoom para iniciar la aplicación (Si no la tienes la puedes descargar de la correspondiente tienda de aplicaciones, lo puedes hacer desde aquí).
Paso 2: Inicie sesión en su cuenta de Zoom.
Paso 3: Escoger «Ajustes» (ícono de engranaje) o «Configuración» de la barra de herramientas en la parte inferior de la pantalla.
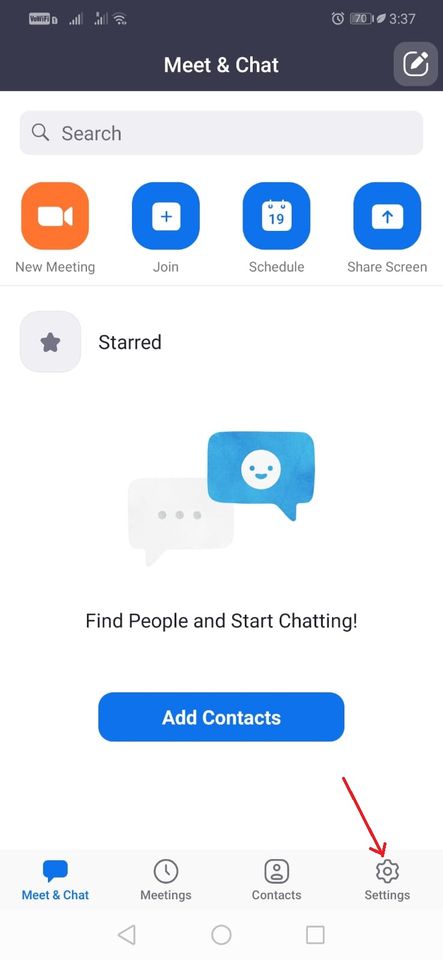
Etapa 4: En la parte superior de la pantalla, toque el banner con su nombre actual e ID de correo electrónico. Abra la ventana de ‘Mi perfil’.
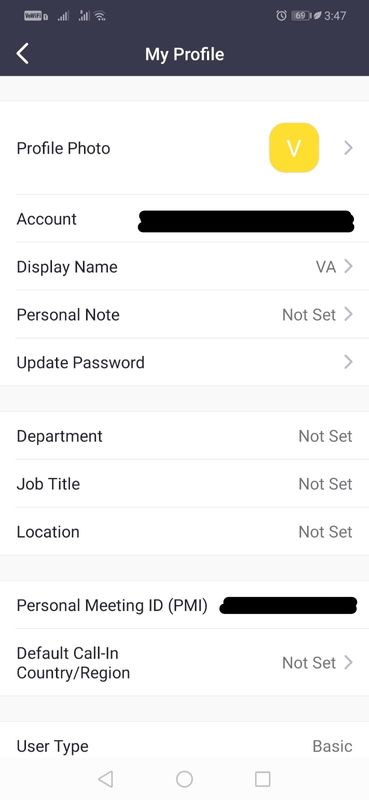
Paso 5: Toque en el nombre para mostrar e ingrese el nuevo nombre que desea establecer en los cuadros de texto apropiados. Ahora toca ‘Guardar en computadora,‘ y listo. Estos pasos sincronizarán el nuevo nombre para mostrar en todos sus dispositivos usando la misma cuenta de Zoom.
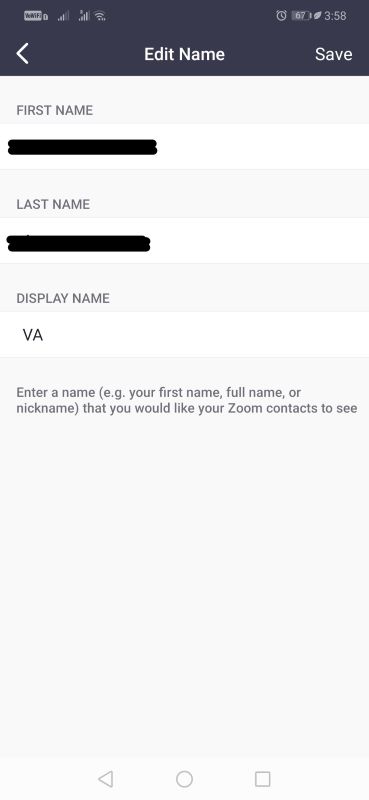
Cambiar su nombre antes de una reunión es fácil y simple. Pero, ¿qué sucede si necesita hacer eso cuando la reunión ya comenzó? Afortunadamente, Zoom facilita cambiar su nombre durante una reunión. Lo vemos a continuación.
¿Cómo cambio mi nombre para mostrar en Zoom durante una reunión?
Siga estos sencillos pasos para cambiar su nombre en Zoom si ya está en una reunión dentro de una aplicación de escritorio o móvil:
Paso 1: Escoger el botón de «Asistentes» en la barra de herramientas de Zoom en la parte inferior de la ventana de la reunión. Aparecerá una ventana emergente para los participantes de la reunión en el lado derecho de la ventana de Zoom.
Paso 2: La ventana emergente muestra la lista de participantes de la reunión actual. Pase el cursor sobre su nombre en la lista y haga clic en «Más» (cliente de escritorio) o toque su nombre (desde la aplicación móvil).
Paso 3: Escoger «Renombrar», y verá otra ventana emergente que le pedirá un nuevo nombre de pantalla.
Etapa 4: Ingrese su nombre de Zoom preferido y haga clic / toque en el «OK». Su nombre para mostrar se actualizará en una sesión en curso, ya sea en Zoom Meetings o en Zoom Rooms.
Aclaración: El anfitrión de la reunión puede desactivar la opción de actualizar su nombre durante la reunión. Entonces, si no ve la opción de cambio de nombre, esta podría ser la posible razón.
Las sesiones de Zoom se han convertido en una parte esencial de nuestra vida personal y profesional. Uno de los muchos beneficios es la flexibilidad de cambiar su nombre para mostrar tanto antes como durante la reunión.