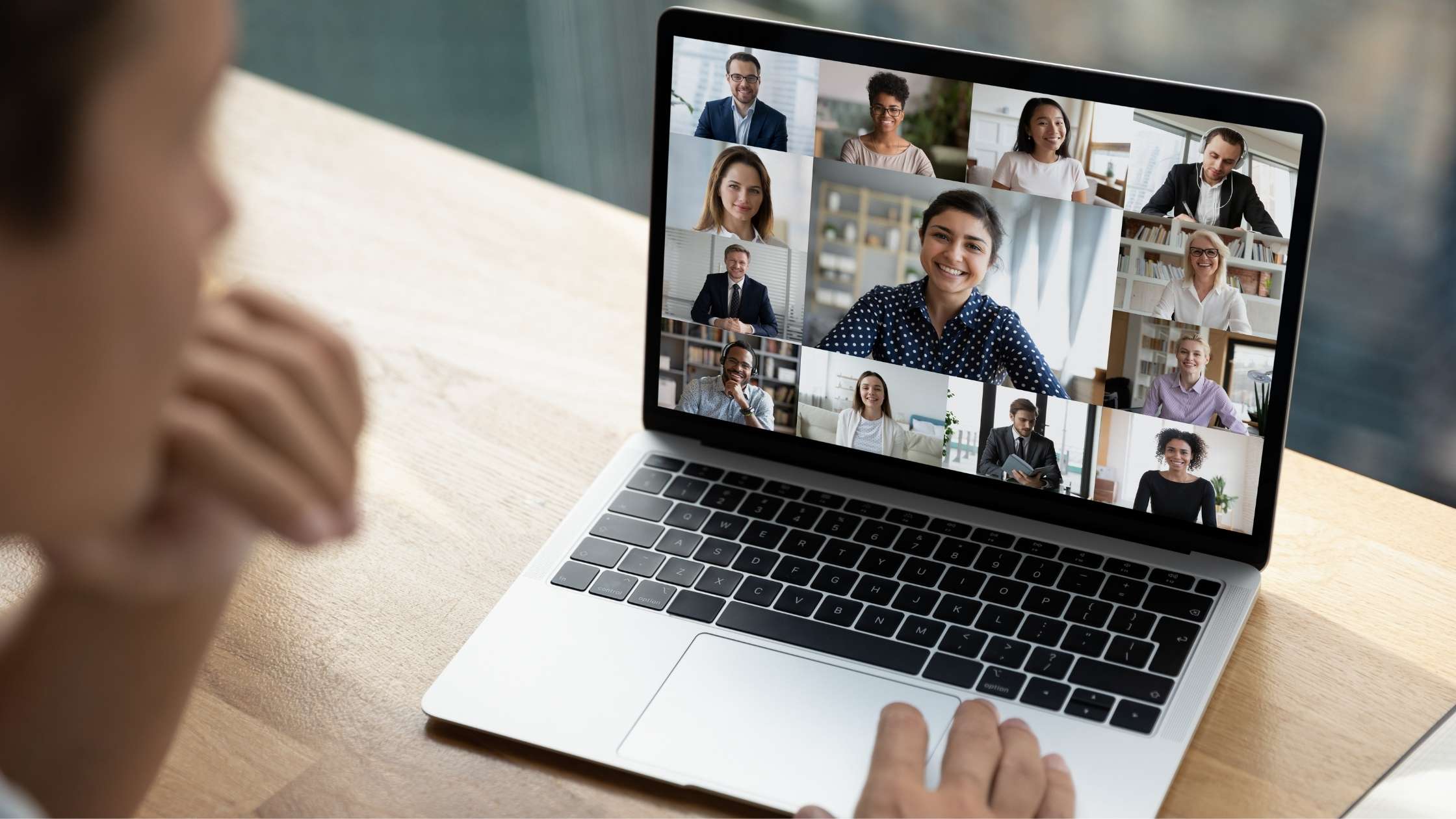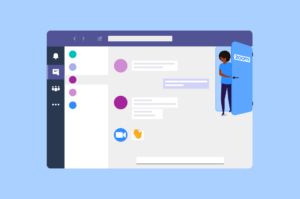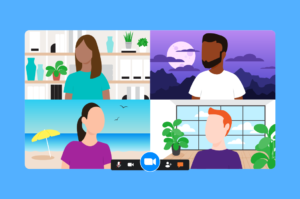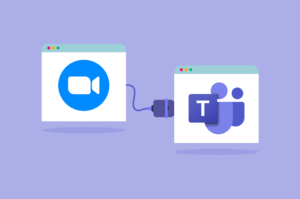Si está organizando toneladas de reuniones de Zoom, es posible que finalices algunas reuniones repentinamente. Sin embargo, en ausencia del anfitrión, otros participantes no pueden realizar algunas acciones importantes en la videollamada. En este artículo te vamos a explicar paso a paso cómo hacer que otra persona sea el anfitrión en Zoom.
Detallaremos cómo convertir a otra persona en anfitrión en Zoom. Luego, repasaremos cuatro preguntas frecuentes sobre los anfitriones de reuniones de este software de videollamadas.
Si no lo tiene instalado en este momento, te recomiendo que descargues Zoom gratis, ya sea para celular o PC. Te será muy útil ir viéndola en esta guía. Agregar coanfitriones a su reunión es una función premium, por lo que tiene que tener alguna de las opciones de suscripción.
¿Cómo poner de anfitrión a otra persona en Zoom?
Índice de Contenidos
En Zoom, puede crear una nueva reunión, convertirse en el anfitrión y luego compartir el enlace de la reunión o enviar una invitación de calendario. Incluso puede pedirles a los asistentes que se unan a la reunión programada utilizando el ID y la contraseña de la reunión.
Sin embargo, si usted, como anfitrión, decide abandonar la reunión y no hay otro participante con este rol, los asistentes no podrán utilizar las funciones de control del anfitrión.
No te preocupes. Aquí hay tres maneras fáciles de hacer que otro asistente sea el anfitrión de una reunión:
1. Pase el control del anfitrión y abandone la reunión
El anfitrión puede asignar el control del anfitrión a otro usuario y abandonar la reunión. Esto permite que la reunión continúe sin que el usuario asignado omita el control del anfitrión.
Aquí hay una tabla que explica cuánto tiempo puede continuar la reunión después de que se cambia el anfitrión, según su plan de suscripción:
| Nuevo anfitrión (usuario gratuito) | Nuevo anfitrión o host (usuario con licencia) | |
| Anfitrión original (Usuario con licencia) | Sin límite de tiempo | Sin límite de tiempo |
| Anfitrión original (usuario gratuito) | Límite de 40 minutos | Límite de 40 minutos |
Nota: El usuario con licencia es un usuario de cuenta paga.
Echemos un vistazo a las siguientes guías paso a paso para cada tipo de dispositivo:
A. Dispositivos Windows, MacOS y Linux
Para asignar un nuevo host en sus sistemas Windows o macOS:
- Registrarse a su aplicación de escritorio Zoom.
- Empezar una nueva reunión de Zoom.
- En los controles del host presionar fin.
- Hacer clic en salir de la reunión en el nuevo símbolo del sistema en su pantalla.
- Elige a alguien para que sea el nuevo anfitrión.
- Finalmente toque Asignar y dejar.
B Aplicación Web
Para pasar el control del anfitrión a otro participante de la reunión en la aplicación web debe seguir estos pasos:
- En los controles del host o anfitrión, haga clic en Administrar para abrir la lista de participantes.

- Flotar encima el nombre del asistente que desea hospedar y haga clic en él Más.
- Hacer clic en Hacer anfitrión > Sí para confirmar que desea que este usuario sea el host.
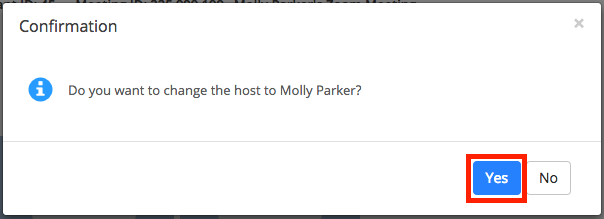
D. Dispositivos iOS y Android
¿Cómo convertir a otro asistente en el anfitrión en un dispositivo móvil? De esta forma:
- Escoger asistentes en la parte inferior de la ventana de zoom.
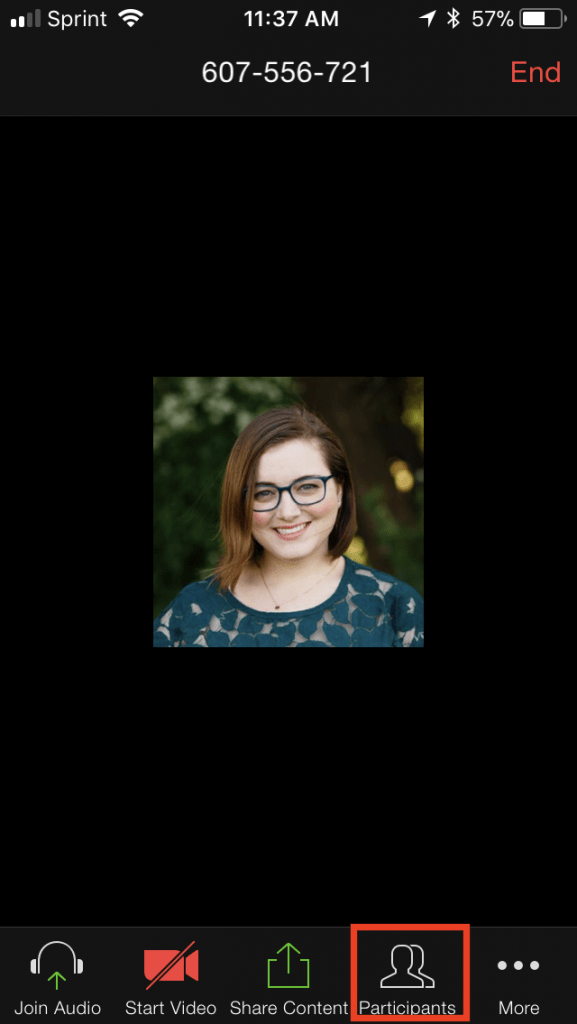
- Escoger Nombre del participante desde el área de participantes a quien quieras hacer de anfitrión.
- Hacer clic anfitrión y luego OK para confirmar que desea que este asistente sea el anfitrión.
2. Agregar un coanfitrión: ¿Cómo hacer coanfitriones en Zoom?
Un anfitrión puede usar la función de coanfitrión para compartir los privilegios de host con otro usuario.
Con estos privilegios, los coanfitriones pueden gestionar la parte administrativa de una llamada de Zoom. Por ejemplo, administrar participantes o iniciar o detener la grabación de sesiones.
Tenga en cuenta que solo el anfitrión puede asignar un coanfitrión. Sin embargo, puede asignar un número ilimitado de coanfitriones para una reunión o seminario web.
Antes de comenzar a ser coanfitrión, debe habilitar la función de anfitriones alternativos o coanfitriones para todos los miembros de su organización:
- Registrarse como administrador de su cuenta de Zoom en la web para que pueda configurar los ajustes de la cuenta.
- En el panel de navegación, haga clic en Gestión de cuentas > Configuraciones de la cuenta.
- Bajo la pestaña de reunión, asegúrese de que la configuración de coanfitrión esté habilitada.
- Presione el icono de alternar para hacerlo posible.
Ahora puede agregar asistentes como coanfitriones de su próxima reunión. Para realizarlo sigue estos pasos:
- En la ventana de su reunión, seleccione el botón Administrar participantes.
- Flotar sobre el nombre que desea convertir en coanfitrión.
- Ahora haga clic en el Más (…).
- Escoger Hacer coanfitrión del menú desplegable.
- Hacer clic en «Sí» en la ventana de confirmación.
Requisitos técnicos para agregar anfitriones alternativos en Zoom
Estos son algunos requisitos previos que debe cumplir para el cliente de escritorio de Zoom:
- Windows versión 3.5 o superior.
- MacOS versión 3.5 o posterior.
- Linux versión 3.5 o posterior.
Y para la aplicación móvil Zoom necesitarás:
- Android versión 3.5 o superior.
- iOS versión 3.5 o superior.
Además, debe usar el plan de socio Pro, Business, Education o API.
3. Agregue un host o anfotrión alternativo en la reunión de Zoom
Otra forma de hacer que alguien sea un anfitrión en Zoom es agregar un anfitrión alternativo.
Un usuario con licencia puede seleccionar otro usuario con licencia como host o anfitrión alternativo. El usuario seleccionado será notificado por correo electrónico. El mail debe contener todas las instrucciones para iniciar la reunión por él mismo.
Además, el anfitrión alternativo también puede recibir derechos de programación para futuras reuniones.
A. Computadoras personales Windows o Mac
Siga estas instrucciones para agregar un host alternativo:
- Iniciar sesión a la aplicación Zoom en su computadora.
- Escoger Programar > Opciones avanzadas.
- Ingrese el nombre o la dirección de correo electrónico en el campo Host / anfitrión alternativo.
- Prensa Horario para implementar los cambios.
Aclaración: Si utiliza la función de host alternativo para un seminario web, asegúrate que el anfitrión original tenga habilitada esta notificación por correo electrónico en el Zoom Web Portal.
B. Aplicación web
Para agregar un host alternativo mediante la aplicación web:

- Ingrese al portal web Zoom.
- Seleccione reuniones y haga clic en planificar o programar una reunión.
- Introduzca la dirección de correo electrónico del anfitrión alternativo en el Área de Anfitrión alternativo.
- Presione Guardar en la computadora.
C. Dispositivos iOS y Android
A continuación, le mostramos cómo agregar un host o anfitrión alternativo en su teléfono:
- Iniciar sesión en la aplicación Zoom móvil y luego en Perfil.
- Vaya a Opciones avanzadas y seleccione anfitriones alternos.
- Escoger los usuarios que desea agregar como hosts alternativos. También puede ingresar sus direcciones de correo electrónico.
- Presione Aceptar u Ok para completar la planificación.
Ahora que sabe cómo agregar a otra persona como anfitrión, veamos algunas preguntas frecuentes.
4 preguntas frecuentes sobre la organización de reuniones de Zoom
Veamos algunas preguntas frecuentes sobre el host de Zoom:
1. ¿Por qué no veo la opción para habilitar la configuración de coanfitrión?
Los usuarios del plan gratuito no pueden agregar un coanfitrión a sus reuniones.
Entonces, si siguió las instrucciones anteriores y activó la opción de coanfitrión, pero aún no ve la opción, probablemente se deba a que no tiene una cuenta Pro.
2. ¿Puedo tener más de un host?
No, no puedes. Sin embargo, aunque solo puede tener un anfitrión para una reunión de Zoom, puede agregar una cantidad ilimitada de coanfitriones.
Aclaración: Agregar coanfitriones a su reunión es una función premium.
3. ¿Qué sucede cuando el host se desconecta?
Si la conexión con el host se pierde por algún motivo, la sesión de Zoom continuará. Y cuando se asigna un coanfitrión, ese cesionario se convierte automáticamente en el anfitrión.
Sin embargo, si no hay un coanfitrión disponible, la sesión continúa sin el anfitrión. Los asistentes no pueden usar los controles de host de la siguiente manera:
- Grabación.
- Silenciar o activar todo.
- Reunión de bloqueo.
- Eliminar participantes.
Cuando el host vuelve a unirse a la sesión actual, sus privilegios se restauran automáticamente en el host.
4. ¿Qué puede hacer un coanfitrión en Zoom?
Los coanfitriones disfrutan de casi todos los privilegios del anfitrión. Pero hay algunas limitaciones.
Ellos no pueden:
- Iniciar o finalizar reuniones.
- Otorgar privilegios de coanfitrión a otra persona.
- Comenzar a subtitular o asignar un participante con él.
- Crear una sala de espera o sala de descanso.
- Iniciar transmisión en vivo.
Ahora veamos algunos derechos de anfitrión que también se aplican a los coanfitriones:
- Administrar participantes.
- Iniciar y editar una encuesta.
- Iniciar o detener una grabación de Zoom.
- Compartir pantalla.