Este software de Microsoft es uno de los más conocidos y utilizados para realizar videollamadas, comunicarse con otras personas a través de mensaje de voz y chatear. Podés realizar una videollamada por Skype sin necesidad de descargar la app.
En la pantalla de inicio de su web encontrarás un botón azul en el que leerás “Crear una reunión gratis”. Debajo de este enlace verás la posibilidad de descargar Skype en tu dispositivo.
Skype Web y online
Índice de Contenidos
Si no quieres descargar la aplicación, ya sea porque no lo usas habitualmente o no quieres llenar tu dispositivo de aplicaciones, tienes la opción de utilizar el Skype Web online. Seguí estos pasos para crear una videollamada en Skype.
Si ingresás en la opción de crear la reunión gratuitamente, el enlace te llevará a una nueva página, en la cual se te pedirá generar un vínculo único escribiendo el nombre de la reunión que querés realizar.
Por ejemplo, podés nombrar “Mi reunión con amigos” a tu videollamada y al aceptar te aparecerá un link de invitación para que lo compartas con tus invitados. Este podrás publicarlo en diferentes redes sociales como, por ejemplo, en Facebook, en WhatsApp o mediante Outlook.
Requisitos para utilizar Skype Web
Podés utilizar Skype online en cualquier computadora de escritorio o notebook. Se puede usar en los navegadores Microsoft Edge y las últimas versiones de Google Chrome. Skype para Web no es compatible con tabletas o teléfonos móviles, en estos dispositivos hay que descargar las aplicaciones.
Iniciando una videollamada por Skype
Una vez que generaste y compartiste la invitación, pueden unirse a la videollamada vos y tus invitados a través del vínculo único creado previamente. Para iniciar la reunión, clicá en “iniciar llamada”.
A continuación, se abrirá una nueva ventana de tu motor de búsqueda en la que se te pedirá abrir la URL de Skype; aceptás y te unís como invitado con un nombre de usuario que te identifique. Paso siguiente, verás un cuadro con tu cámara y audio desactivados; tendrás la opción de activarlos antes de entrar en la reunión.
Por último, leerás un botón azul que dice “iniciar reunión”; clicá ahí. El vínculo de la videollamada no expira y se puede volver a usar en otras ocasiones. Contás con la posibilidad de invitar una cantidad máxima de cincuenta personas en cada reunión.
Durante las llamadas por Skype, tenés varias opciones para usar según tus preferencias. Por ejemplo:
- Activar o desactivar el video y el audio.
- Iniciar una conversación por chat, en la que podés compartir todo tipo de archivo con el resto de las personas.
- Compartir la pantalla con el resto de los participantes. En este caso, podés compartir la pantalla completa; solo la ventana de la aplicación; o una pestaña de Google Chrome, si es tu motor de búsqueda predeterminado. Esta opción te ayuda a compartir presentaciones, archivos de la facultad, documentos importantes.
- Grabar la videollamada y luego guardarla en tu dispositivo. Esto te permitirá dedicarle toda tu atención a lo que se conversa durante la reunión; y al finalizar esta, podrás revisarla todas las veces que quieras. Las grabaciones quedan guardadas durante treinta días.
- Reaccionar comentarios con emojis divertidos. Por ejemplo, podés enviar un corazón, una mano con su pulgar arriba, caritas felices, caritas tristes. Esto ayuda para darle más emoción a las conversaciones.
Ventajas de utilizar Skype
Realizar videollamadas por Skype tiene las siguientes ventajas:
Es posible usarlo desde cualquier dispositivo que cuente con la aplicación Skype descargada. Mediante el vínculo único creado anteriormente, sin necesidad de iniciar sesión, podés unirte a una reunión como visitante.
Aunque no dispongas de la app, Skype abrirá desde la web para que puedas comenzar una videollamada. Este software es compatible con Microsoft Edge, el reciente reemplazo de Internet Explorer, y Google Chrome.
Skype es perfecto para realizar conferencias, seminarios, clases o entrevistas laborales, ya que sus llamadas quedan guardadas durante un mes.
Podés acceder al chat de la reunión creada en el momento que quieras, ya que esta no tiene fecha de caducidad. Podés compartir pantalla en Skype.
¿Cómo añadir subtítulos durante una videollamada por Skype?
Aunque parezca increíble, en Skype se pueden añadir subtítulos en directo durante la videollamada. Esto te ayuda a leer todo lo que un participante de la reunión dice. Los subtítulos no se encuentran disponibles en la versión de Skype para Android 4.0.4-5,1.
Para activarlos, debes seleccionar el botón “Más” que aparece en la esquina inferior izquierda de la pantalla durante la videollamada. Luego, elegís la opción de activar subtítulos.
Otra manera de utilizar Skype para realizar una videollamada es descargando el software en tu dispositivo. Para eso, debes ir a la página oficial de la plataforma y seleccionar la opción “descargar Skype”.
Una vez que se baja el archivo para instalarlo, por ejemplo en tu notebook, se creará una nueva interface en tu escritorio con el icono de Skype; si lo abrís, te solicitará iniciar sesión con un correo electrónico existente, un número de Skype o un número de teléfono.
Luego de iniciar sesión, podrás probar el estado de tu audio y tu cámara. A continuación, Skype te sugiere buscar amigos que conozcas para incluirlos en tu lista de contactos. Por último, se abrirá un chat, como si fuera WhatsApp, en el cual encontrarás una lista de personas con las que podrás iniciar una conversación por videollamada o por texto.
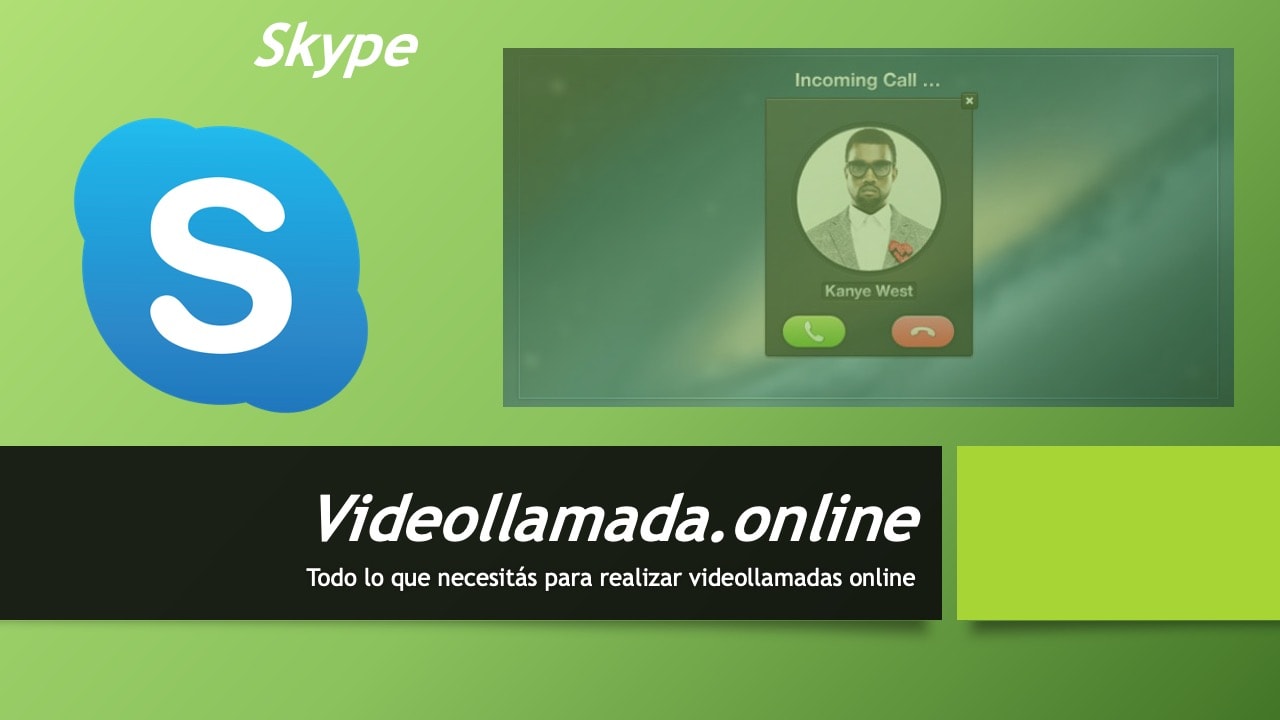

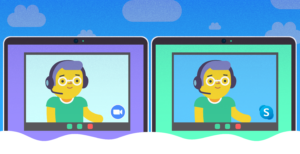
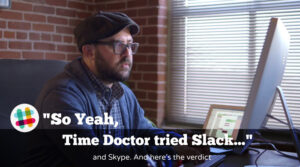

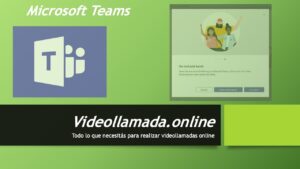
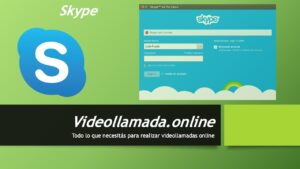
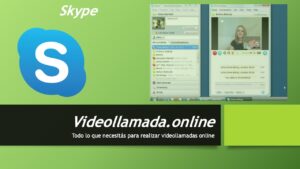
4 comentarios en «¿Cómo hacer una videollamada por Skype?»