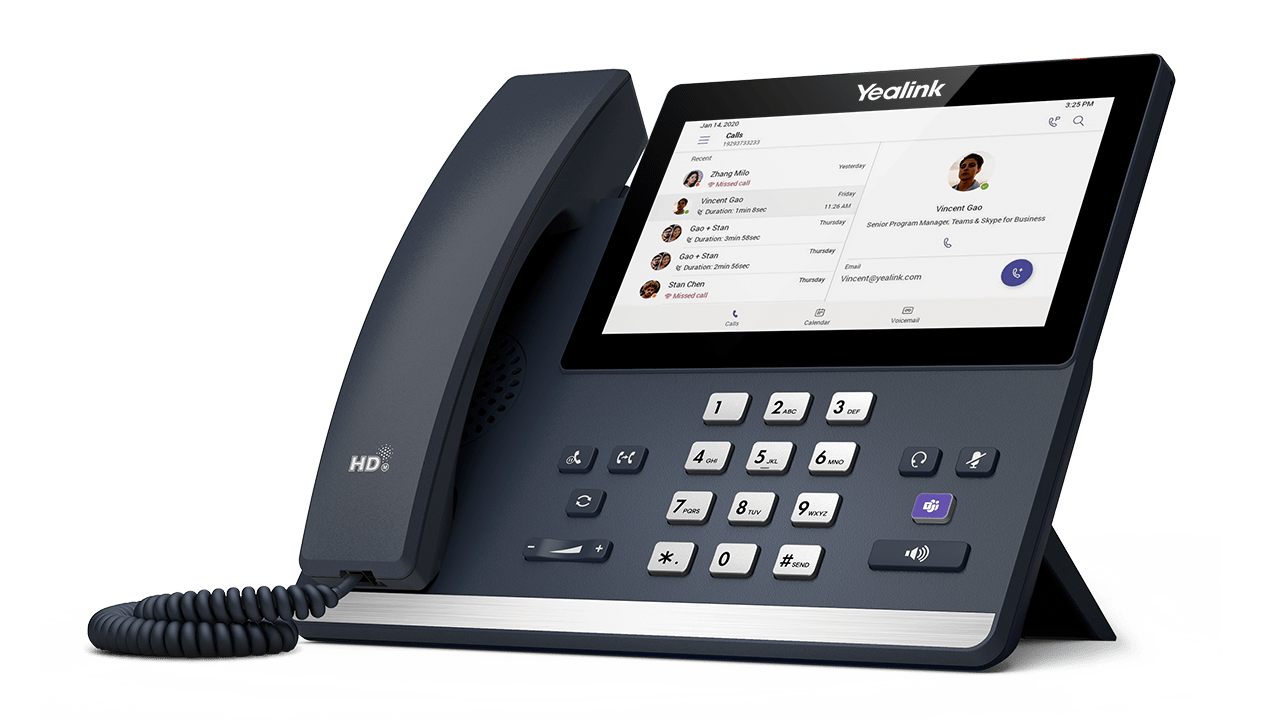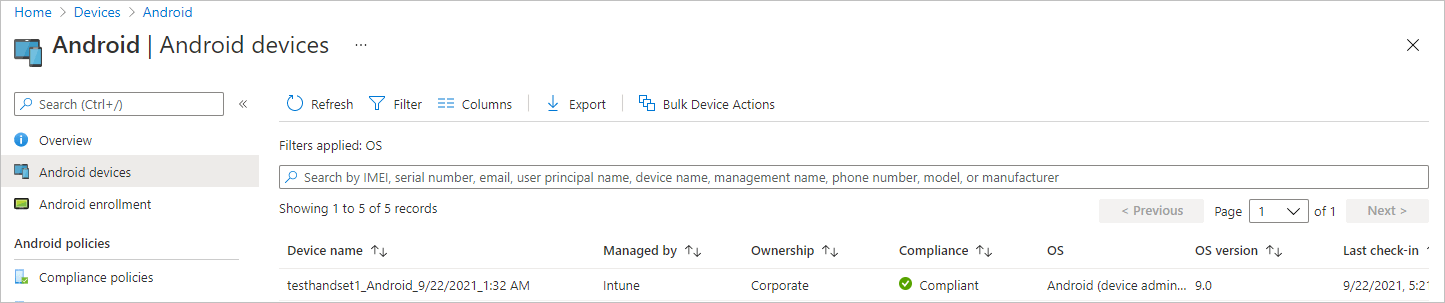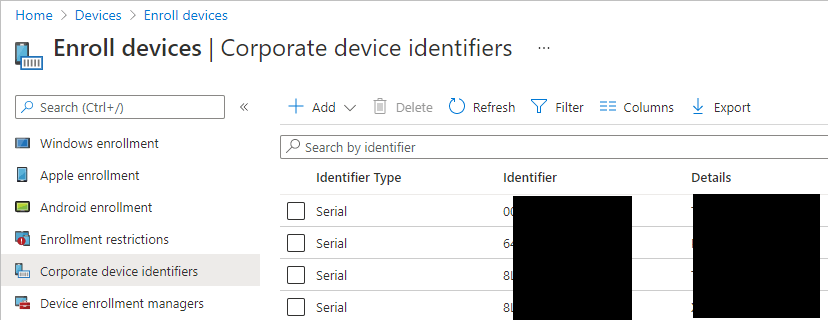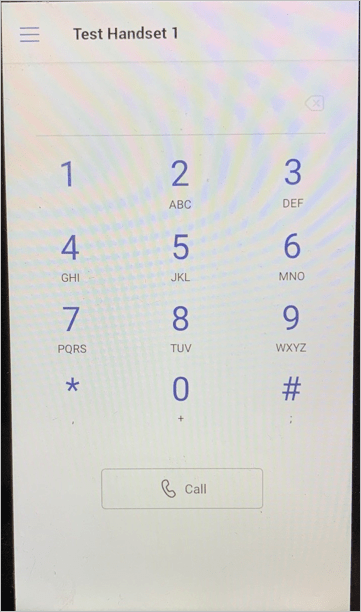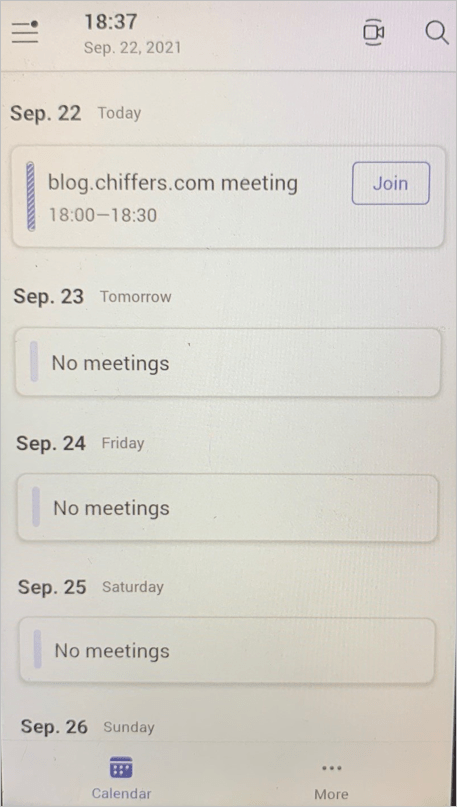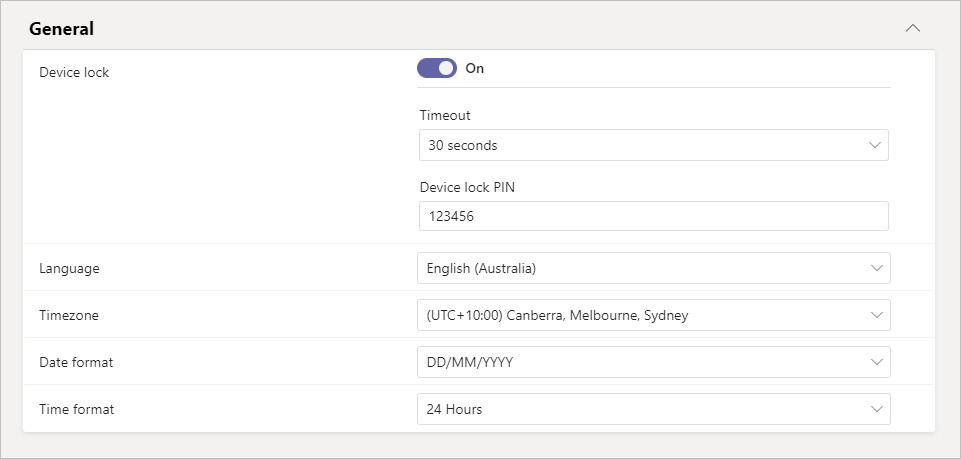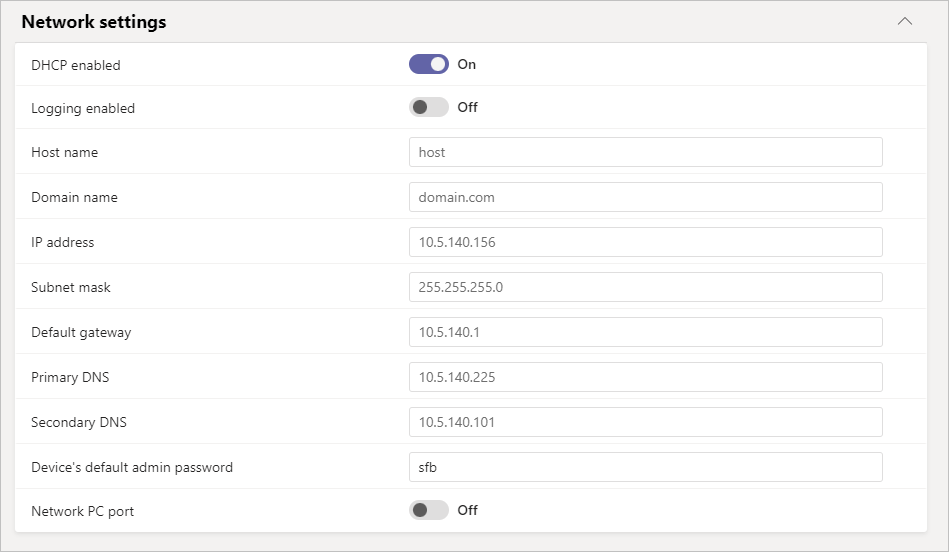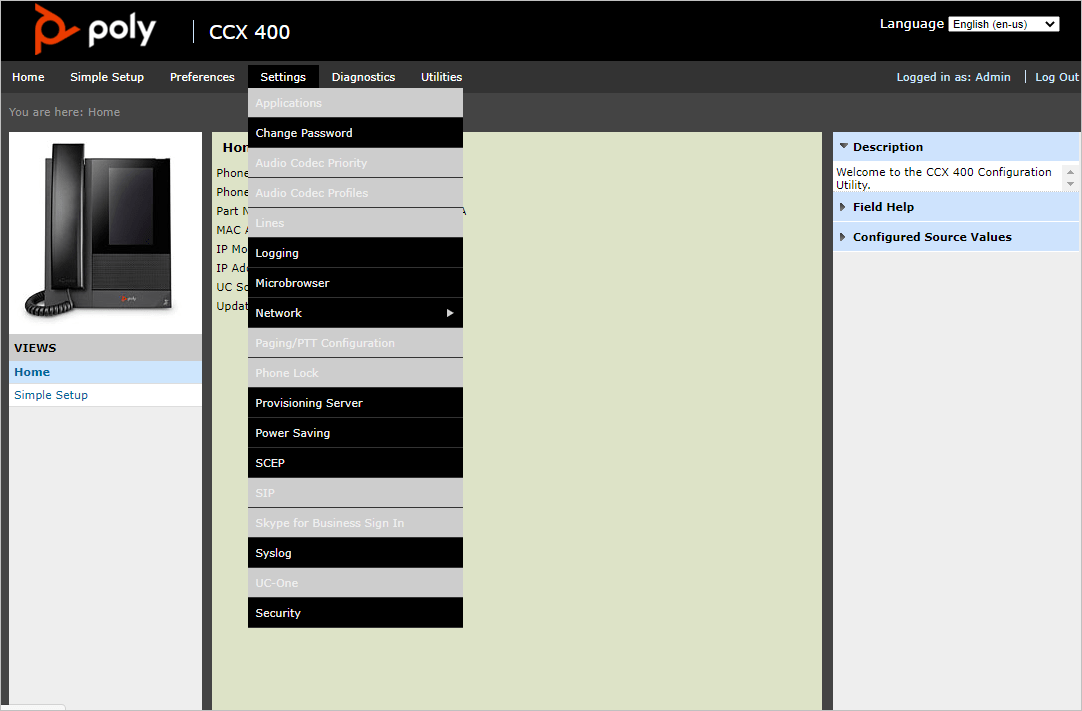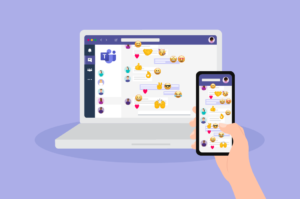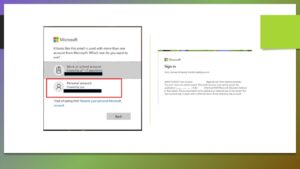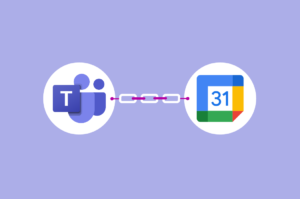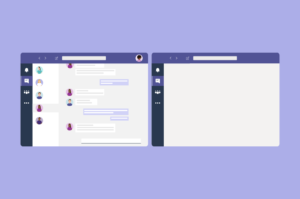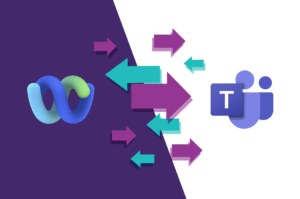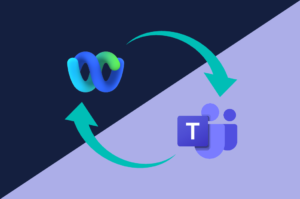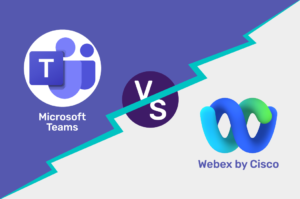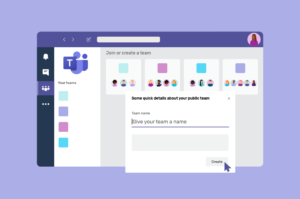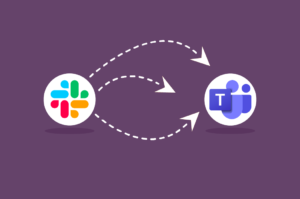Los teléfonos de Teams son una excelente manera de brindar llamadas físicas de Teams a los usuarios que prefieren un teléfono tradicional a un auricular, o para brindar servicio telefónico en áreas comunes, salas de reuniones o para invitados.
Echemos un vistazo a cómo configurarlos en su organización y administrarlos usando sus herramientas existentes.
Selección de teléfonos de Teams: Modos de teléfono para Teams
Índice de Contenidos
Hay bastantes teléfonos Teams de proveedores conocidos como Poly, Yealink, Crestron, AudioCodes y Lenovo. Puede ver la lista completa aquí: Teléfonos comerciales de escritorio con pantallas | Dispositivos de equipos (microsoft.com)
Configurar la cuenta de usuario
Los teléfonos de Teams requieren una cuenta de usuario estándar de Office 365, la misma que asignaría a un usuario normal de Teams.
Es una buena idea configurar la contraseña de su cuenta telefónica para que nunca caduque, especialmente si está configurando el teléfono como una sala de conferencias o un teléfono de área común.
Esto es muy fácil de hacer en Powershell:
- Conéctese a Office 365:Conectar MsolService
- Configure la contraseña de la cuenta del teléfono para que nunca caduque: -PasswordNeverExpires $true
Licencia
Si asigna un teléfono a un usuario final que ya usa Teams, puede usar la misma cuenta y licencia para iniciar sesión en su teléfono de Teams.
Al configurar un teléfono para un área común o sala de reuniones, puede licenciar la cuenta con una de las siguientes licencias de Office/Microsoft 365:
- Licencias E1, E3 o E5
- Teléfono en zona común
- sala de conferencias
Si está utilizando licencias E1 o E3, debe agregar una licencia de sistema telefónico por separado si desea realizar llamadas PSTN
Si usa licencias de teléfono de área común y desea inscribir el teléfono en Intune, debe asignar una licencia de Intune independiente.
Por supuesto, para realizar llamadas a/desde la PSTN, necesitará una licencia del plan de llamadas de Microsoft (si se encuentra en uno de los países admitidos por los planes de llamadas de Microsoft), una solución de enrutamiento directo o conexión de operador, o si estás en Si estás en Australia también puedes usar Telstra Calling.
Inscripción en Intune
Puede inscribir teléfonos de Teams en Intune y aplicarles directivas de acceso condicional (p. ej., asegurarse de que cumplan y apliquen MFA).
Si su política de restricciones de inscripción bloquea la inscripción de dispositivos personales para dispositivos Android, asegúrese de agregar el número de serie de sus teléfonos de Teams en Dispositivos > Registrar dispositivos > Identificadores de dispositivos corporativos para que el teléfono pueda registrarse.
Hacer cumplir la autenticación multifactor
Los teléfonos de Teams admiten la autenticación multifactor y admiten el inicio de sesión directamente desde la pantalla del teléfono o a través de
Tenga en cuenta que hacer cumplir MFA puede resultar problemático cuando el teléfono es un teléfono de área común o un teléfono de sala de conferencias, cuando es necesario volver a registrar el teléfono y el administrador cuyo dispositivo debe recibir el código de autenticación/solicitud de MFA está registrado. esto no es todo. Debido a esto, recomendaría no aplicar MFA en teléfonos en áreas comunes o salas de reuniones si puede hacerlo en su entorno.
Cambia la apariencia y el comportamiento de tu teléfono
Los teléfonos de Teams admiten tres modos de funcionamiento diferentes:
- Modo normal de «inicio de sesión de usuario»
- Modo teléfono para zonas comunes
- Modo sala de reuniones
El modo de inicio de sesión afecta la apariencia de la interfaz de usuario en el teléfono y qué características y funciones están disponibles para el usuario final. El modo de inicio de sesión se establece a través de una directiva de teléfono IP de Teams.
Para crear una nueva directiva de teléfono IP de Teams:
- Conéctese a Microsoft Teams en Powershell:Connect-MicrosoftTeams
- Ejecute el siguiente comando para crear una nueva política de teléfono IP para TeamsNuevo-CsTeamsIPPhonePolicy -Identidad «CAP» -Descripción «Política telefónica de área común» -SignInMode CommonAreaPhoneSignIn
SignInMode puede ser: CommonAreaPhoneSignIn, UserSignIn, MeetingSignIn
Echemos un vistazo a cómo se ve cada modo de inicio de sesión para el usuario final cuando la política se asigna a la cuenta de usuario utilizada para iniciar sesión en el teléfono:
Modo de usuario «UserSignIn»
El modo UserSignIn es la experiencia típica de un teléfono de escritorio. El teléfono muestra Llamadas, Personas, Calendario y Correo de voz. Por lo general, asigna esta política a un usuario final que tiene el teléfono en su escritorio para realizar o recibir llamadas.
En este modo puede seleccionar la activación Escritorio caliente (iniciar sesión y cerrar sesión) y establecer un Se agotó el tiempo de espera de HotDesking Valor que cierra automáticamente la sesión del teléfono después de un período de tiempo específico.
Habilitar escritorio compartido:
Establecer-CsTeamsIPPhonePolicy -Identidad ‘DeskPhone’ -AllowHotDesking $true
Establezca el valor de tiempo de espera de hotdesking (minutos):
Establecer-CsTeamsIPPhonePolicy -Identidad ‘DeskPhone’ -HotDeskingIdleTimeoutInMinutes 480
Área común CommonAreaPhoneModo de inicio de sesión
en el Teléfono en zona común modo, el teléfono muestra un teclado de marcación en pantalla (cuando se usa un dispositivo de pantalla táctil) y no proporciona acceso al calendario, registro de llamadas, cambios de estado manuales o correo de voz. Como sugiere el nombre, este modo es adecuado para teléfonos ubicados en áreas comunes como pasillos o áreas públicas.
Si lo desea, puede habilitar o deshabilitar la exploración de directorios en este modo. El consejo aquí es que recomendaría deshabilitar la búsqueda en el directorio cuando el teléfono esté en un área pública para evitar que alguien explore su directorio interno en busca de información de contacto.
Deshabilitar búsqueda:
Conjunto-CsTeamsIPPhonePolicy -Identidad ‘CAP’ -SearchOnCommonAreaPhoneMode deshabilitado
También tenga en cuenta que no es posible agregar favoritos o marcaciones rápidas en este modo.
Sala de reuniones Modo «MeetingSignIn»
en el sala de conferencias modo, el teléfono mostrará las próximas reuniones en las que se haya incluido la cuenta. Esto hace que unirse a esas reuniones de Teams por teléfono sea muy fácil: solo toque la reunión y luego toque Unirse. Si el teléfono tiene una cámara integrada compatible (por ejemplo, Crestron), también puede ver y ver videos.
Modos de teléfono para Teams: Perfiles de configuración
Además de la configuración de TeamsIPPhonePolicy que puede establecer en PowerShell, también hay una serie de configuraciones disponibles en el centro de administración de Teams para teléfonos de Teams.
Configuración general
Puede configurar una serie de configuraciones diferentes, incluido un bloqueo de dispositivo que solicita al usuario un PIN para desbloquear el teléfono después del valor de tiempo de espera establecido.
Aquí también es donde configura la zona horaria correcta para el teléfono para que muestre la información de fecha/hora correcta.
Configuración de dispositivo
La configuración del dispositivo le permite establecer preferencias de visualización, como configurar un protector de pantalla, el brillo de la retroiluminación y el tiempo de espera de la retroiluminación, y acceder a funciones como habilitar el modo de alto contraste.
El modo silencioso silencia el teléfono para que no suene cuándo recibe una llamada.
Configuración de la red
La configuración de red le permite configurar la información de IP, nombre de host y DNS, la contraseña del administrador local del dispositivo y si el puerto de la PC en la parte posterior del teléfono está habilitado (útil si está conectando en cadena la PC del usuario con la que desea conectar el teléfono). un solo puerto ethernet en su escritorio.
Nota: No puede configurar la información del proxy aquí.
Asignar números de teléfono
Para asignar un número de teléfono a un teléfono de escritorio, ya sea en modo de sala de reuniones, modo de área común o modo de usuario, simplemente a través de PowerShell:
Si utiliza enrutamiento directo:
Set-CsUser -Identity HandsetUserAccount01@****.com -OnPremLineURI tel:+12058461934 -EnterpriseVoiceEnabled $true -HostedVoiceMail $true
Si está utilizando un plan de llamadas de Microsoft o Telstra Calling:
Set-CsUser -Identity -Identity HandsetUserAccount01@****.com -HostedVoiceMail $true
Set-CsOnlineVoiceUser -Identity HandsetUserAccount01@****.com -TelephoneNumber +12058461934
Nota: los -Correo de voz alojado El parámetro $true se puede omitir al configurar teléfonos en áreas comunes o salas de reuniones.
Asegúrese de que la cuenta tenga una licencia E5 o la licencia adicional del sistema telefónico.
Acceso al teléfono a través de HTTP/HTTPS
Si está acostumbrado a ver la configuración del teléfono a través de un navegador web, le complacerá saber que también es posible en los teléfonos de Teams, pero primero deberá habilitar el modo «servidor web» en ciertos teléfonos para conectarse ser capaz.
En uno escuela politécnica ver teléfono Configuración > Configuración del dispositivo > Solo administrador (ingrese la contraseña del administrador) > Configuración de red > Interfaz de usuario web (encendido).
A continuación, puede navegar hasta el administrador e iniciar sesión como administrador.
Nota: cuando se ejecuta en modo Equipos, algunas opciones en Configuración no están disponibles (atenuadas).
Pensamientos finales
¿Está considerando usar teléfonos de Teams en su organización?