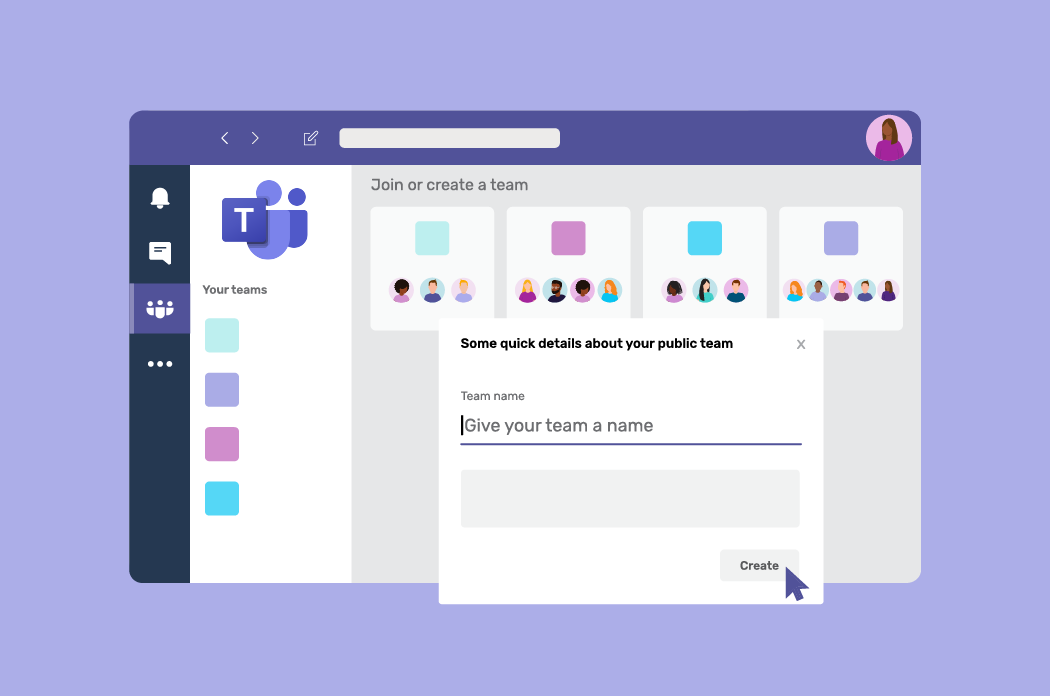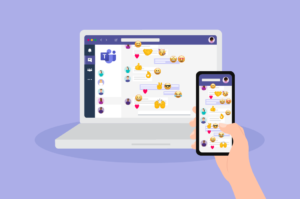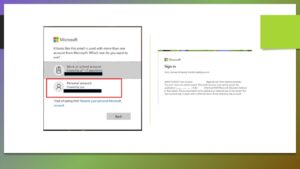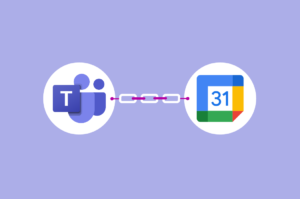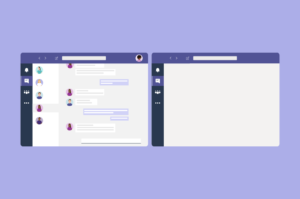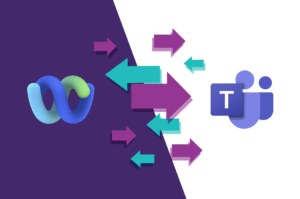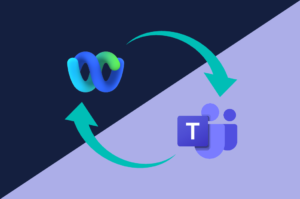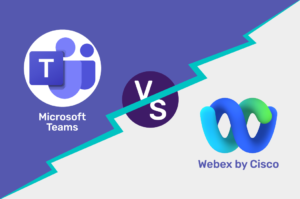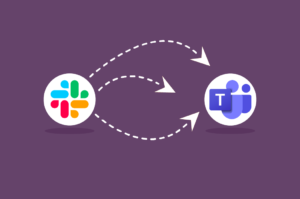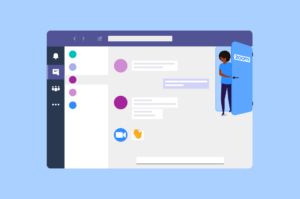Hoy te voy a explicar cómo crear un nuevo equipo en Microsoft Teams. Si deseas crear un nuevo equipo en Microsoft Teams, esta publicación proporciona instrucciones paso a paso que cubren diferentes escenarios. ¿Me acompañas?.
1 – Cómo crear un nuevo equipo en Microsoft Teams
Índice de Contenidos
Antes de intentar crear un nuevo equipo, verifique que tenga los permisos correctos.
¿Quién puede crear equipos en Microsoft Teams?
Cualquier administrador de Microsoft Teams puede crear un nuevo equipo en Microsoft Teams. Los administradores de equipos también establecen los permisos para decidir quién puede o no puede crear su propio equipo nuevo.
Por defecto invitados o usuarios externos no puede crear nuevos equipos en inquilinos que no sean los suyos. Siempre que tenga permiso, puede crear un nuevo equipo público o privado.
Cómo crear un nuevo equipo en Microsoft Teams
Siga estos pasos para crear un nuevo equipo:
- En la sección Equipos, seleccione Únete a un equipo o crea uno nuevo en la parte inferior de la página debajo de sus equipos existentes.
- Elegir crear equipo de las opciones que ofrece.
- Decide si quieres crear un nuevo equipo completamente nuevo, usar un grupo o equipo de Microsoft 365 existente y si desea usar una plantilla de Microsoft. Las plantillas son ideales para proyectos o eventos repetibles.
- Elige si quieres crear uno Publicidad o Privado Equipo.
- Dale un nombre a tu equipo y escribe una descripción para que las personas sepan para qué es ese equipo y si necesitan unirse. Al nombrar equipos, asegúrese de ceñirse a los existentes. reglas de nomenclatura. Si tiene un nombre y una descripción, haga clic en él. Crear.
- A continuación, puede agregar miembros a su nuevo equipo u omitir y hacerlo más tarde.
- ¡Eso es todo! Ha creado un nuevo equipo y se muestra un canal general de forma predeterminada.
Cómo crear un equipo en Microsoft Teams en un teléfono
Para crear un equipo en Microsoft Teams desde su teléfono, debe descargar la aplicación Microsoft Teams desde su tienda de aplicaciones correspondiente.
Cómo crear un equipo en la aplicación móvil Microsoft Teams
Hay interfaces ligeramente diferentes en iPhone que en Android, así que asegúrese de elegir las siguientes instrucciones correctamente:
¿Cómo se crea un equipo en Microsoft Teams en Android?
- Primero toque el equipos botón en el menú inferior.

2. A continuación, haga clic en … menú en la esquina superior derecha y luego seleccione Crear un nuevo equipo en la parte inferior de la pantalla.

3. Agregue el nombre del equipo y escriba una descripción para que los nuevos miembros conozcan el propósito del equipo. Luego haga clic Privado para elegir sus preferencias de privacidad.

4. Una vez que haya elegido su configuración de privacidad, haga clic en la marca de verificación en la esquina derecha, luego agregue los miembros que desee agregar a su nuevo equipo.

5. Haga clic en la marca de verificación en la esquina superior derecha cuando haya terminado de agregar miembros y se haya creado su equipo.
¿Cómo crear un equipo en Microsoft Teams en iPhone?
- Abra su aplicación Teams y navegue hasta el menú Teams donde aparecerán todos sus equipos.
2. Haga clic en el signo + en la parte superior derecha para crear un nuevo equipo.

3. Proporcione un nombre y una descripción para que todos sepan el propósito del equipo.

4. Haga clic en Privado para abrir la configuración de privacidad y elegir si este equipo debe ser privado o público.

5. Agregue a cualquier persona que deba ser miembro de su nuevo equipo ingresando su nombre o dirección de correo electrónico.

6. Haga clic en Acabado y aparecerá tu nuevo equipo.

Una vez que haya creado su nuevo equipo, puede comenzar a agregar canales para darle contexto y estructura a su equipo.
2 – Cómo crear un canal en Microsoft Teams
Una vez que haya creado su nuevo equipo, los canales son fundamentales para mantener sus conversaciones y proyectos organizados.
Para crear un canal en Microsoft Teams, vaya a su equipo y haga clic en … Menú en el lado derecho del nombre del canal y luego haga clic en Agregar canal.
Introduce tu canal, nombre y descripción. Asegúrate de que sea diferente de tu equipo para que todos sepan el propósito del canal y si necesitan unirse.
¡Eso es todo! Has creado un nuevo canal.
Después de crear sus canales, puede comenzar a colaborar con colegas.
3 – Cómo agregar usuarios de Slack a un equipo en Microsoft Teams
Una vez que haya creado un nuevo equipo, puede pensar que es suficiente para trabajar juntos. Ordenó sus equipos internos, tal vez otorgó acceso a algunos invitados y está feliz de enviar correos electrónicos o programar reuniones para hablar con contactos externos que no usan Teams.
Lo que podrías hacer en su lugar es crear uno canal universal dentro de su nuevo equipo para extender las capacidades de mensajería a los usuarios de Slack también.
Cuando envía un mensaje desde Teams, sus contactos pueden recibirlo en Slack. Eso es colaboración entre empresas ¡sin salir de los equipos!
También obtiene GIF, emojis, mensajes editados, eliminados y archivos enviados junto con los mensajes.
4 – Cómo agregar usuarios de Webex a un equipo en Microsoft Teams
Si tiene contactos que usan Webex y no desea cambiar a Teams, puede crear un nuevo equipo en Microsoft Teams y agregar usuarios de Webex a cualquier canal que cree.
Esto le permite enviar mensajes entre plataformas sin tener que cambiar de interfaz.
También puede enviar GIF, emojis, cambios de mensajes, eliminaciones y archivos enviados con mensajes.
5 – Cómo agregar usuarios de Zoom Chat a un equipo en Microsoft Teams
Si quieres crear un nuevo equipo en Microsoft Teams y chatear con los usuarios que prefieran Zoom Chat, puedes conectar los equipos de Microsoft Teams y Zoom.
Al convertir un canal de Teams en un canal universal, puede enviar mensajes multiplataforma a los usuarios en Zoom.