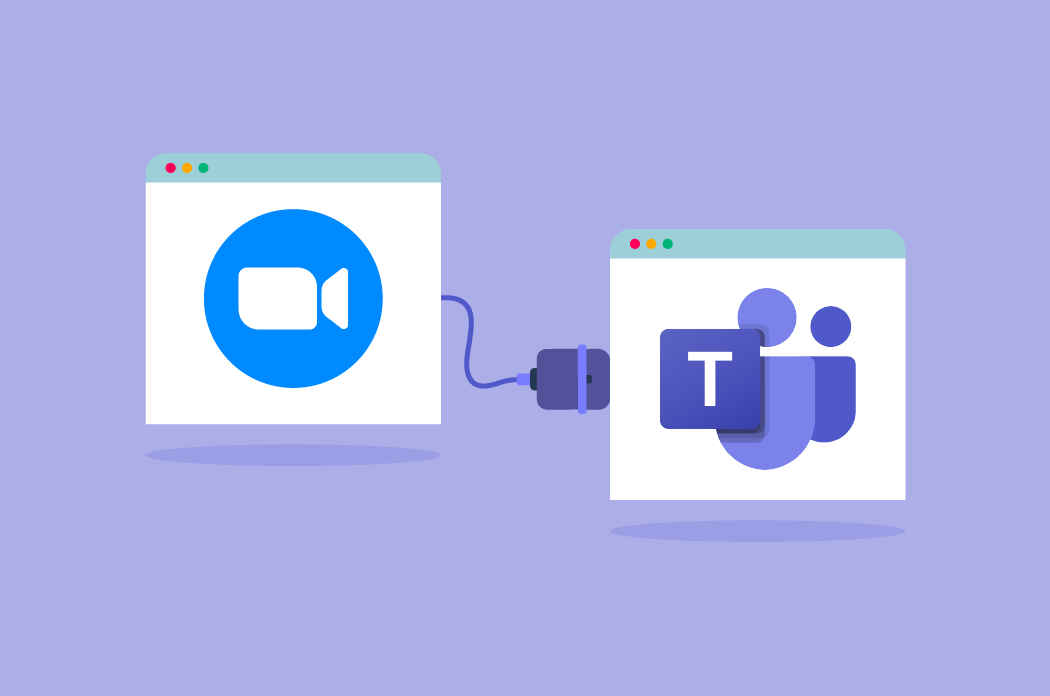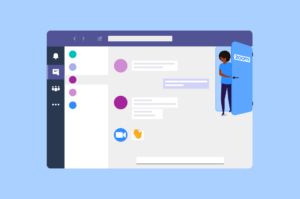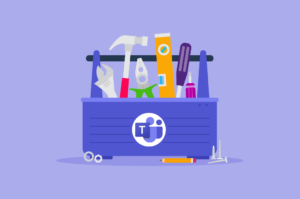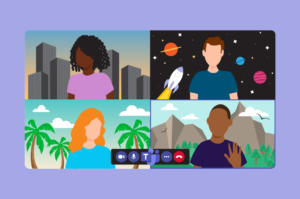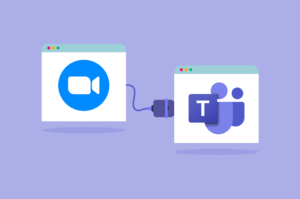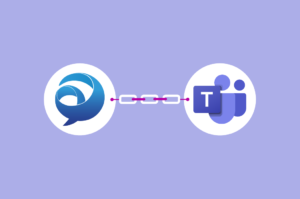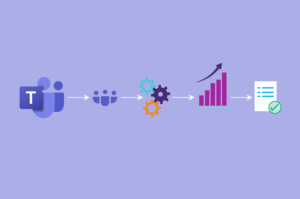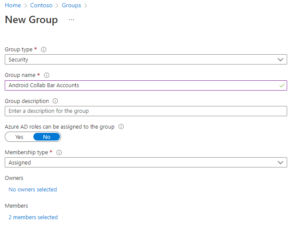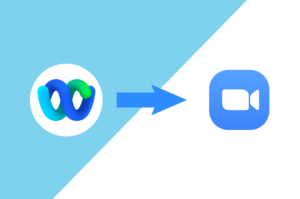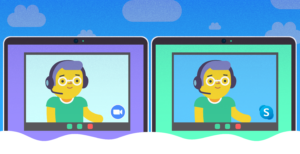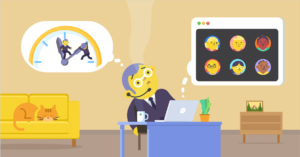Si eres usuario de ambos Zoom y Microsoft Teams, es posible que esté cambiando de plataforma. Te presentaremos el mejor complemento de Zoom para Microsoft Teams.
Con 300 millones Usuarios de Zoom y 145 millones de usuarios activos diarios de Microsoft Teams, no están solos. ¿Cuánto tiempo pierde cambiando entre aplicaciones para ayudar a sus colegas?.
Incluso si solo usa una de estas plataformas, ¿con qué frecuencia cambia a una aplicación diferente para mantener contentos a sus clientes?. ¿No sería más fácil si hubiera un complemento para conectar Zoom y Microsoft Teams? Entonces podrías quedarte en tu plataforma favorita y reunirte con todos.
1 – ¿Se puede usar Zoom con Microsoft Teams?
Índice de Contenidos
Sí, puede usar Zoom con Microsoft Teams.
Hay varios casos en los que desea utilizar ambas plataformas.
Caso de uso 1: su empresa usa Zoom y Microsoft Teams
Antes de que todos se vieran obligados a trabajar desde casa, es posible que haya usado Teams a diario.
Aquí es donde realizaba sus tareas, chateaba con colegas y asistía a reuniones de la sala de juntas.
En un momento de pánico, usted u otras personas en su organización comenzaron a usar Zoom para ponerse al día en tiempo real. Como no podía llamar a su puerta ni mirar por encima de su hombro, una reunión de Zoom era la siguiente mejor opción.
Pero ahora que está de regreso en la oficina, todo su kit tiene dispositivos habilitados para Teams y todos quieren unirse usando Zoom.
Aquí es donde entra en juego el complemento Zoom Microsoft Teams. Puede unirse a las reuniones de Zoom desde la ventana de la reunión de Teams.
Caso de uso 2: usa Microsoft Teams, pero sus clientes usan Zoom
Si es una empresa de equipos puros, ¿no sería genial si todos sus clientes también usaran Teams?
verificación de la realidad.
El hecho de que Teams sea tu favorito no significa que sea para todos. ¿Cuál es su proceso si sus clientes usan Zoom y usted usa Teams?
¿Zoom tiene que ser reinstalado cada vez? ¿Pasas años lanzando ambas aplicaciones?
Aquí es donde entra en juego el complemento Zoom Microsoft Teams. Puede unirse a la reunión de Zoom de su cliente desde la ventana de la reunión de Teams.
Caso de uso 3: es un usuario de Teams que necesita enviar mensajes a los usuarios de Zoom Chat
Cuando los contactos usan plataformas distintas a Teams, las reuniones no son su única forma de comunicación.
Al igual que con el envío de mensajes a un colega en Teams, es posible que deba enviar un mensaje a alguien usando Ampliar chat como su herramienta de chat.
¿Vas a volver al correo electrónico ahora mismo para chatear con ellos?
Hay un complemento Zoom Microsoft Teams que ayuda con la mensajería multiplataforma.
2 – ¿Hay un complemento de Zoom para Teams?
Sí, hay un complemento de Zoom para equipos.
Dependiendo de su caso de uso (arriba), hay diferentes complementos disponibles:
- El complemento Zoom Microsoft Teams si usa ambos internamente
- El complemento Zoom Microsoft Teams si su cliente está usando una plataforma diferente
- Conector de interoperabilidad de mensajes de Mio para Zoom Chat y Teams
En la siguiente sección, presentamos cada uno de estos tres métodos.
3 – ¿Cómo conecto Microsoft Teams a Zoom?
En la siguiente sección, presentaremos diferentes métodos para conectar equipos a Zoom.
A – Complemento Zoom Microsoft Teams
Para reuniones en la aplicación, puede usar el complemento Zoom Microsoft Teams para iniciar reuniones de Zoom desde la aplicación Teams.
¿Cómo instalar el complemento de Zoom para Microsoft Teams?
Para instalar el complemento de Zoom para Microsoft Teams, inicie la tienda de aplicaciones Teams y busque «Zoom».
Haga clic en la aplicación y luego seleccione Agregar. Aquí también tiene la opción de agregar la aplicación Zoom a un equipo, chat o reunión específicos. Si solo desea usar las reuniones de Zoom con ciertas personas, seleccione la opción adecuada aquí.
Si no tienes acceso a las integraciones de equipos debes ponerse en contacto con el administrador de su equipo.
Después de la instalación, mencione Zoom en el canal o chat donde desea iniciar una reunión de Zoom.
Recibirá indicaciones para tomar medidas en su próxima reunión de Zoom. Elija la forma más adecuada de finalizar el mensaje de Zoom para realizar una acción.
Éstos incluyen:
- Ayuda de Zoom: para obtener ayuda para programar reuniones
- Zoom start: para iniciar una nueva reunión en su canal o chat
- Iniciar Zoom [topic] – para iniciar una reunión sobre un tema específico
- Únase a Zoom [meetingID] – para asistir a una reunión organizada a través de Zoom
Según el comando que ingresó, obtendrá un enlace para iniciar o unirse a una reunión en la pestaña Conversación. Desde aquí puede iniciar su reunión de Zoom sin salir de Teams.
¿Cómo utilizarlo?
Usar Zoom en Microsoft Teams es exactamente lo mismo que usar Zoom solo. Bien, hay una pequeña diferencia. No es necesario que abandone Teams para iniciar o unirse a la reunión.
Mire este video que explica cómo iniciar o unirse a reuniones de Zoom en Microsoft Teams.
B – Conexión de Zoom Rooms a Microsoft Teams
Si usa Zoom en sus salas de reuniones pero ha implementado Teams para trabajadores remotos, necesita una forma de conectarlos.
Puede conectar sus dispositivos Zoom a las salas de reuniones de sus equipos.
Mire el video a continuación para ver cómo OneMeeting conecta sus Zoom Rooms a Teams.
Eso significa que todos están en la misma reunión, ya sea a través de Zoom o Microsoft Teams. Obtiene una interfaz y una suite de administración.
Todo el mundo disfruta de una reunión perfecta.
C – Únase a una reunión de Zoom desde una sala de Microsoft Teams
Todavía no puede unirse a una reunión de Zoom desde una sala de Microsoft Teams. Pero, esta característica estará disponible pronto.
salir de Zoom.
Regístrese en Teams <> Zoom interop aquí.
Conclusión
Si está buscando un complemento para conectar Zoom y Teams, hay varias opciones para elegir.