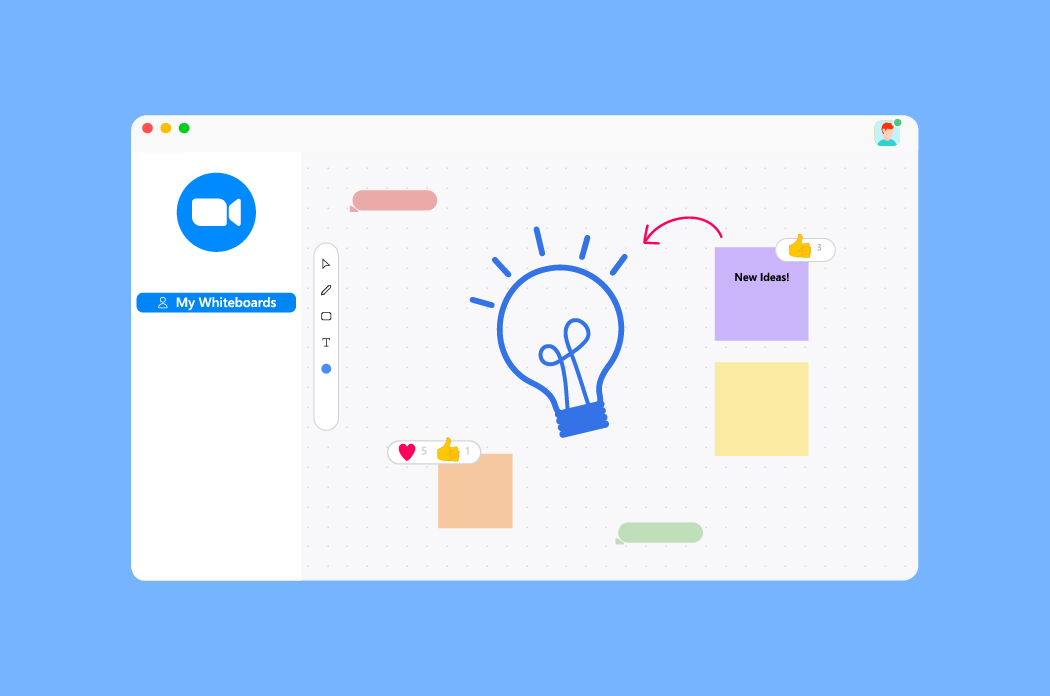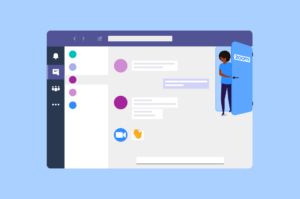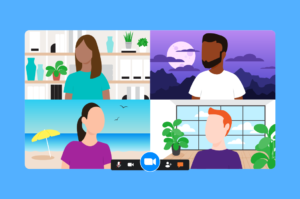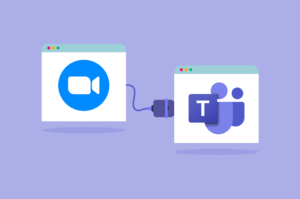Zoom Whiteboard es una herramienta de colaboración de video que puede convertir cualquier reunión virtual en un espacio interactivo. La pizarra virtual de Zoom permite a los equipos marcar documentos, anotar dibujos y permitir que los participantes de la reunión demuestren sus puntos visualmente. Te explicaremos paso a paso cómo usar Zoom Whiteboard o pizarra de Zoom.
Cualquier equipo que use Zoom puede acceder a la función de pizarra desde una llamada de Zoom, Zoom Room y Zoom Breakout Room. En este artículo, le daremos una guía paso a paso para usar, compartir y colaborar con la función de pizarra de Zoom. También discutiremos los tres beneficios principales de usar una pizarra para reuniones.
¿Cómo usar una pizarra Zoom? ¡Guía detallada!
Índice de Contenidos
Para beneficiarse de la función de pizarra de Zoom, debe realizar estos pasos previos:
- Aprender a habilitar la configuración de la pizarra Zoom.
- Aprender a usar la herramienta de dibujo.
Te damos instrucciones paso a paso para ambos procesos.
¿Cómo habilitar la función de la pizarra de Zoom?
Para comenzar a utilizar la pizarra de Zoom, el primer paso que debe tomar es habilitar la función de pizarra en la aplicación Zoom o en el portal web de Zoom. Debe tener la versión 5.10.3 o posterior de Zoom para que funcione.
Se debe elegir la pestaña «Pizarras» o «Whiteboard» según el idioma que tengas configurado el Zoom. Una vez allí, seleccionar «Nueva Pizarra» para iniciar una nueva. Para ver sus pizarras ya utilizadas tendremos la pestaña «Mis Pizarras» o «Compartidas conmigo» para los casos en que nos hayan compartido alguna durante alguna reunión.
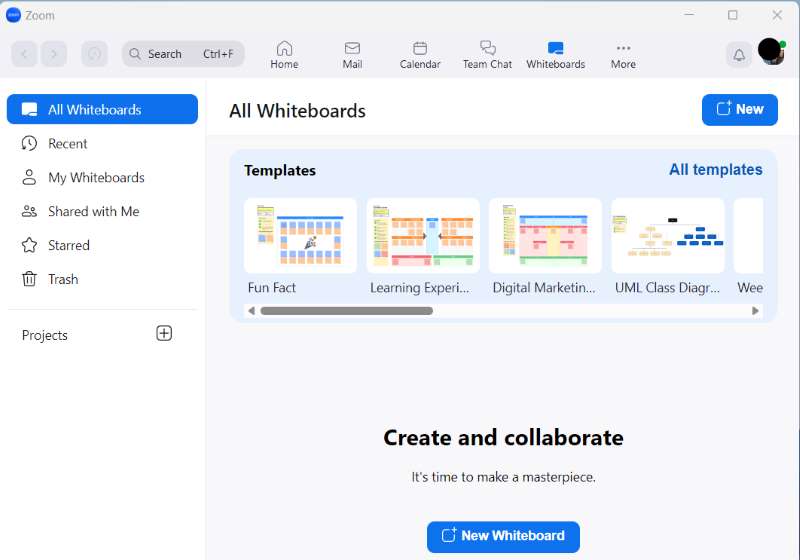
¿Cómo dibujar en una pizarra Zoom o Whiteboard?
Las herramientas de dibujo de Zoom permiten a los participantes de la reunión anotar en la pizarra. Con esta característica, los participantes pueden agregar notas adhesivas, comentarios, dibujos, texto, formas y más para colaborar de manera efectiva con los miembros del equipo.
Los participantes también pueden usar el puntero del mouse, la pluma, el resaltador, el borrador y otras herramientas para dibujar en la pantalla de la pizarra. Puede usar esta función una vez que el anfitrión haya dado permiso de anotación. Hay dos métodos de dibujo en Zoom Whiteboard:
- Detección inteligente: Zoom convierte automáticamente sus formas imperfectas en líneas suaves y rectas.
- Forma libre: Zoom deja intactos sus dibujos y no se convertirá automáticamente.
Para dibujar después de abrir la función de pizarra:
- Clickea en el lápiz o el icono de la forma en la parte inferior de la pantalla.
- Elige tu método de dibujo. Puedes elegir dibujar con Forma libre o activar la Detección inteligente.
- Elige cuál color desea dibujar y luego haga clic y arrastre en la pantalla para comenzar a dibujar.
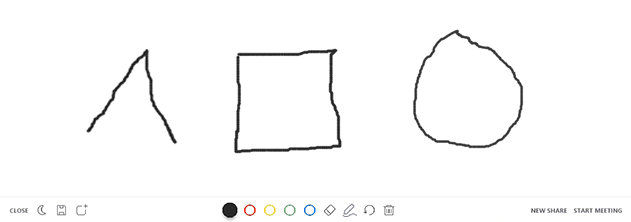
Con los distintos íconos, puedes borrar tu último dibujo o todo completo. Puede guardar una pizarra como un archivo PNG haciendo clic en el botón Guardar en la barra de herramientas de anotaciones.
Ahora que ya vimos cómo activar y dibujar en la pizarra de Zoom, aprendamos cómo compartir una pizarra con los miembros de su equipo.
¿Cómo compartir el acceso de visualización a una pizarra de Zoom?
Compartir el acceso de visualización a una pizarra de Zoom puede ayudar con la colaboración en equipo durante la reunión, logrando mayor participación y feedback.
Debe estar en una reunión con todos sus participantes antes de poder usar la función de pantalla compartida. Como requisito previo, asegúrese de que su dispositivo esté utilizando la última versión de Zoom. Una vez que comparte la pizarra, los participantes ven la pizarra en lugar de una vista desde su cámara.
Siga leyendo para descubrir cómo compartir una pizarra de Zoom cuando está en una reunión en los distintos dispositivos:
En dispositivos Windows, macOS y Linux
Para comenzar a compartir la pantalla de una pizarra desde un dispositivo Windows, Mac y Linux:
- Haga clic en esto en la barra de herramientas de su reunión compartir pantalla botón y luego seleccione pizarrón.
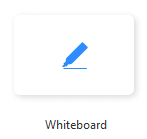
- Hacer clic. Las herramientas de anotación deberían aparecer ahora.
- Si no, puede hacer clic en pizarron opción en el Control S Menú para mostrar u ocultar las herramientas de anotación.
- Ahora puede utilizar el controles de página en la esquina inferior derecha para crear una nueva página o cambiar entre pizarras.

- Cuando haya terminado de compartir la pizarra, haga clic en dejar de compartir (Stop Share que normlamente lo veremos con fondo rojo).

En dispositivos iOS
Para compartir el acceso de visualización a una pizarra en un dispositivo iOS:
- En el dispositivo iOS, toque el compartir contenido Botón en el menú de control de la reunión.
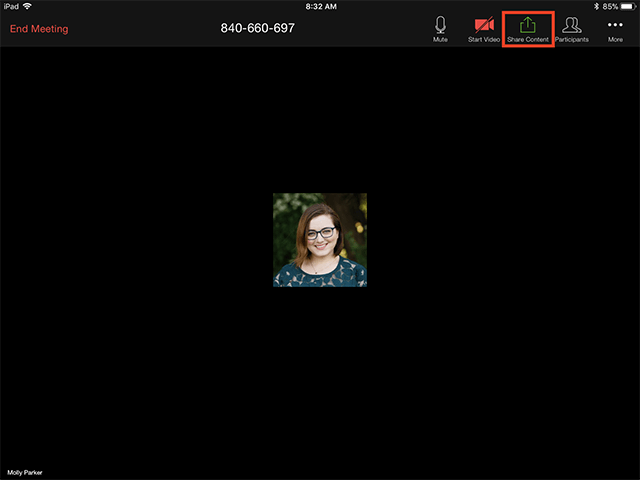
- Botón Compartir pizarra. Las herramientas de anotación deberían aparecer automáticamente.
- Si no, toque lapicera para mostrar las herramientas de anotación.
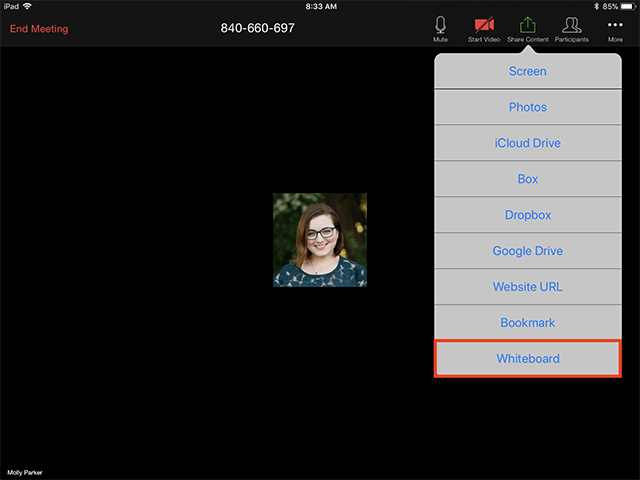
- Cuando haya terminado de usar la pizarra, toque y haga clic en el icono del lápiz para ocultar las herramientas de anotación deja de compartir.

En dispositivos Android
Para compartir una pizarra en un dispositivo Android siga estos pasos:
- Hacer clic separar en la barra de herramientas de control de la reunión.
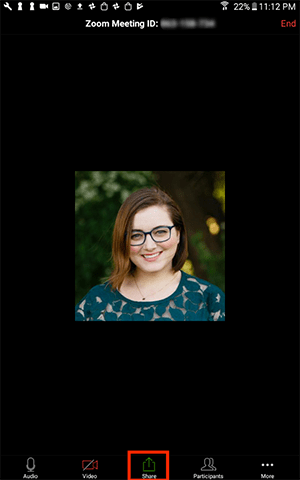
- A continuación, toca el separar pizarron Posibilidad.
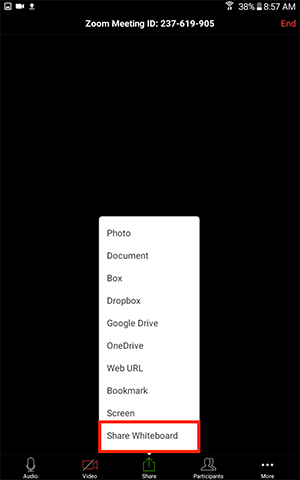
- Toque en el icono de bolígrafo abre las herramientas de anotación. Allí puede seleccionar las herramientas de dibujo deseadas. Puede usar un bolígrafo, resaltador, formas y más.
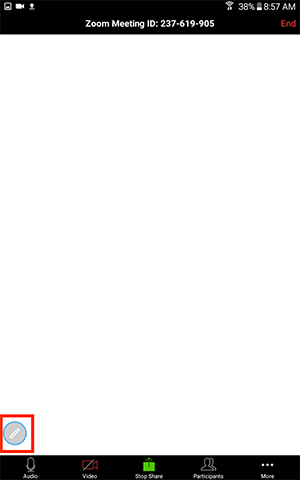
- Para dejar de compartir, haga clic en el icono de lápiz para ocultar la barra de herramientas de anotación. Luego haga clic dejar de compartir.
También puede compartir varias pizarras durante su sesión de Zoom. Si ha habilitado el uso compartido de pantalla simultáneo, puede ver pizarras de diferentes participantes de la reunión. Sin embargo, para mostrar dos pizarras al mismo tiempo, necesita dos monitores. También puede compartir una pizarra por correo electrónico y chat de Zoom.
Ahora veamos cómo puede hacer que los miembros de su equipo colaboren con usted en una pizarra de Zoom.
¿Cómo colaborar en una pizarra de Zoom?
Puede fomentar la colaboración con su equipo dándoles acceso de edición a su pizarra. Supongamos que alguien más está trabajando en una pizarra. Como participante de la reunión, puede editar la pizarra, usar el cursor y agregar texto y notas adhesivas a los diagramas.
Asi es como se hace:
- En dispositivos Windows, Mac y Linux, seleccione el botón mostrar opciones (View Optiones). Puede encontrarlo dentro del menú Compartir pantalla.

- Windows, Mac y linux el usuario debe seleccionar Annotate para dibujar en la pizarra compartida, como vemos en la imagen.
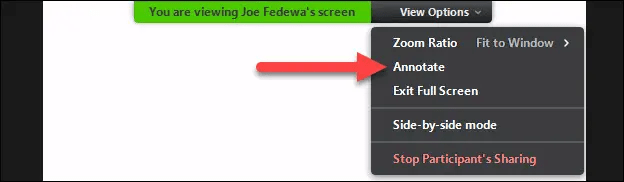
- Si utilizas un dispositivo movil como un iPad, iPhone o Android, en la aplicación Zoom, simplemente toque el ícono del lápiz cuando vea la pizarra de otra persona para comenzar a colaborar.
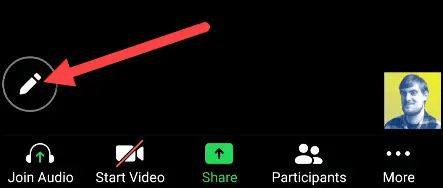
Ahora que sabemos cómo usar, compartir y colaborar en una pizarra de Zoom, veamos algunos de los beneficios que ofrece.
¿Cómo permito que los participantes dibujen en Zoom?
Esto comienza con la concesión de los permisos apropiados al participante en cuestión.
Hay cuatro niveles de acceso en Zoom Whiteboard:
- Espectadores: los asistentes solo pueden ver los tableros compartidos con ellos.
- Comentarista: Los participantes solo pueden ver y comentar en los tableros.
- Editor: los estudiantes pueden ver, comentar y editar tableros.
- Dueño: Este es el creador del tablero. Puede hacer todo lo que puede hacer el editor, además de administrar los permisos en el tablero.
Permita que los asistentes usen Zoom haciendo clic en Compartir, ingresando su nombre de contacto o dirección de correo electrónico, otorgándoles acceso de editor y haciendo clic en Enviar.
¿Se pueden agregar imágenes a la pizarra de Zoom?
Hay tres formas de agregar imágenes a un proyecto de pizarra:
- Agregue imágenes haciendo clic en el ícono «Imagen» y seleccionando su imagen preferida.
- Agregue imágenes arrastrando y soltando el archivo directamente desde su administrador de archivos.
- Añade imágenes copiando y pegando.
Las imágenes tienen un menú contextual más simple que otros objetos. Puede copiar, pegar o duplicar una imagen. También puede solicitar imágenes para uno o más objetos.
Beneficios clave de usar una pizarra o Whiteboard en Zoom
Agregar una pizarra de Zoom a sus reuniones puede tener un impacto positivo en la colaboración, la creatividad y el compromiso de su equipo. Echemos un vistazo más de cerca a algunos de estos beneficios.
Organice reuniones de Zoom atractivas y colaborativas
Agregar un elemento interactivo a las reuniones de Zoom puede aumentar la participación general durante sus reuniones. Una pizarra Zoom puede hacer precisamente eso. Una pizarra de Zoom puede llamar la atención del anfitrión de la reunión sobre el material y los participantes de la reunión.
Agregar comentarios y notas adhesivas a la información en la pizarra permite a los asistentes hacer contribuciones valiosas. Esto le permite crear un espacio para una discusión grupal colaborativa en lugar de solo tener una interacción entre el moderador y la audiencia.
Los equipos también pueden usar la función de sala de reuniones de Zoom en combinación con la pizarra para una mejor colaboración. Un anfitrión puede dividir a los participantes en salas separadas donde pueden usar diferentes pizarras para intercambiar ideas.
Consulta nuestro artículo detallado como usar zoom y comprender cómo aprovechar al máximo sus funciones.
Haz que los trabajadores remotos se sientan más cómodos
Incluir una pizarra de Zoom en la combinación de comunicaciones puede ayudar a los empleados a adaptarse a un entorno remoto. Una pizarra puede dar a sus equipos remotos la sensación de estar en la sala de conferencias con el orador.
La función le brinda la capacidad de compartir, crear y anotar durante las reuniones de Zoom desde cualquier parte del mundo. Esto permite que los miembros de su equipo se sientan como en casa. Esto puede contribuir en gran medida a promover una ética de trabajo saludable, que a su vez puede conducir a la productividad.
Hardware para maximizar el uso de la pizarra o Whiteboard de Zoom
Para salas de reuniones y espacios compartidos, puede utilizar Zoom Whiteboard en un hardware que tenga instalado el software Zoom Rooms for Touch.
Las importantes inversiones de Zoom en equipos de video, empresas como Neat y DTEN han posicionado a estas empresas como innovadoras para el lugar de trabajo moderno. Lo más importante es que estas innovaciones se crearon pensando en Zoom.
Algunos hardware perfectos para la colaboración de la pizarra Zoom en el espacio de trabajo híbrido o remoto incluyen:
- DTEN D7: Este dispositivo está equipado con pantallas LED de 55 y 75 pulgadas con funciones todo en uno, como una matriz inteligente de micrófonos con IA, Ampliar galería inteligente View, cámara 4K con campo de visión (FOV) de 120 grados, pantalla Ultra HD 4K, cancelación de eco y reducción de ruido.
Más importante aún, estas pantallas multitáctiles permiten la colaboración de pizarra.
- DTEN D7 doble: Estos también están disponibles en pantallas de 55 y 75 pulgadas con las mismas características que la configuración normal de DTEN D7. La diferencia es la configuración dual con dos dispositivos de 55″ o 75″ uno al lado del otro en su sala de conferencias.
Esta instalación permite una experiencia de reunión más inmersiva. Los participantes remotos tienen su propia pantalla, mientras que se pueden crear pizarras y anotaciones en la segunda pantalla.
- Tablero limpio: Este dispositivo de 65 pulgadas tiene funciones todo en uno como el DTEN D7, además de sensores de temperatura, humedad y CO2. También está habilitado para Reuniones de equipos de Microsoft junto con el software Zoom Rooms for Touch.
Necesita una licencia de Zoom Rooms para usar pizarras en estas pantallas.
Todos estos dispositivos permiten la colaboración inmersiva de la pizarra Zoom en el espacio de trabajo híbrido. Zoom está trabajando para mostrar y editar pizarras en estas pantallas en Zoom Chat.
Conclusión sobre el uso de la pizarra en Zoom
La función Zoom Whiteboard puede crear un entorno de videoconferencia más atractivo para los empleados. Promueve una actitud de trabajo positiva entre sus empleados y es económico en comparación con el costo estándar de instalar salas de conferencias.
No solo es fácil de usar y compartir, sino que también está disponible en todos los dispositivos principales. Puede seguir los tutoriales de este artículo para aprender a usar, compartir y colaborar en la pizarra de Zoom.