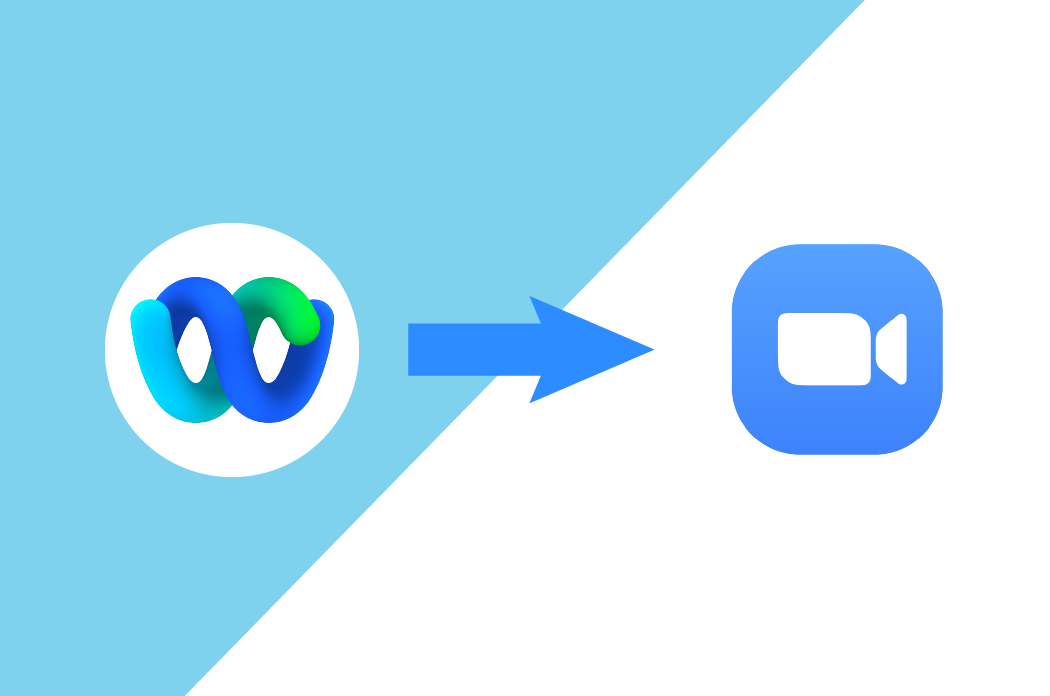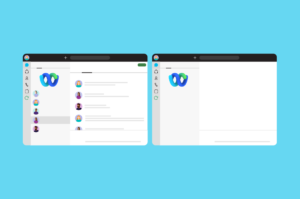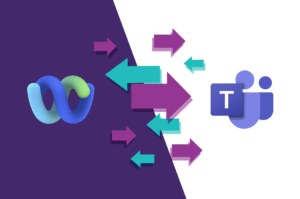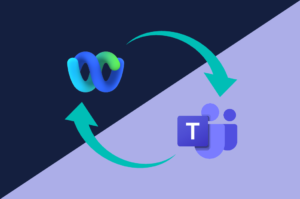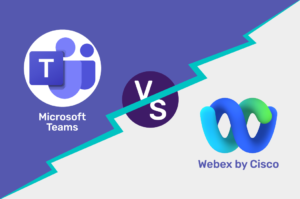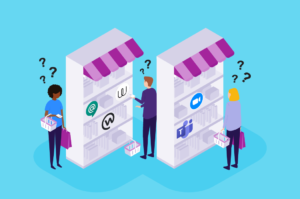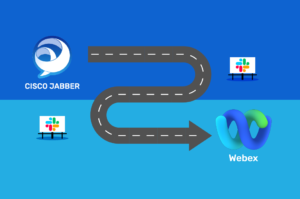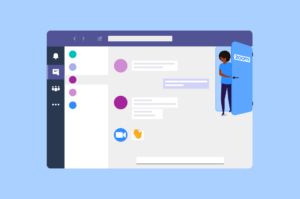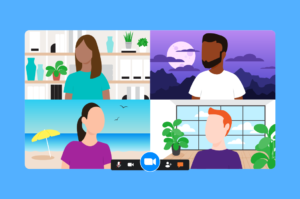El objetivo de este artículo es explicarte cómo migrar de Webex a Zoom Chat. Antes de que lo decidas es importante averiguar si esto es lo que realmente necesita. Claro, tu equipo usa Zoom para videollamadas ya, pero conectar la experiencia de chat es demasiado importante para cambiar rápidamente.
Cada migración requiere una cantidad significativa de planificación, tiempo y recursos. Así que quieres hacerlo bien.
Además de migrar de Webex a Zoom Chat, considere estas opciones:
- Conexión de Webex y Zoom
- Interoperabilidad de mensajes entre Webex y Zoom Chat
Si ya ha revisado estas opciones, continuemos.
¿Zoom es compatible con Webex?
Índice de Contenidos
Sí, Zoom es compatible con Webex. En 2020, Jeremy Justin, ingeniero de ventas de Zoom, organizó una sesión sobre la integración de Zoom en su entorno de Cisco.
Jeremy explica las opciones para conectar Webex a los centros de datos de Zoom y cómo vincular SIP Connected Audio a Cisco CCA.
Continúa explicando cómo Zoom Rooms se puede conectar a dispositivos Webex y cubre la mayoría de los casos de uso de compatibilidad para escenarios en la sala.
Si su problema está fuera de la sala de reuniones, lo que significa que está trabajando de forma remota, es posible que necesite una opción de integración más simple.
¿Cómo se integra Webex con Zoom?
Hay varias formas de integrar Webex con Zoom. Las cuatro opciones de alto nivel son:
- Uso de conectores API
- Inicio de reuniones de Cisco desde Zoom Rooms
- Configuración de disparadores en herramientas de terceros como Zapier
Si desea conectar específicamente Webex a Zoom Chat, Sincronizar chats con interoperabilidad de mensajes es la mejor opción. Herramienta de interoperabilidad de mensajes de Mio conecta los mensajes que envía en Webex a Zoom Chat. Esto significa que si envía un mensaje a alguien de Webex y está usando Zoom, seguirá viendo ese mensaje.
Lo mismo se aplica a la inversa. Puede enviar mensajes desde Zoom Chat a Webex. Y no son solo noticias. La interoperabilidad de mensajes abarca todas las partes de la experiencia de mensajería, como Hilos de mensajes. Ediciones, Archivos, GIFs y Reacciones.
Al instalar Mio en segundo plano, puede asegurarse de no tener que cambiar entre Webex y Zoom, según lo que esté usando cada miembro de su organización.
Los empleados pueden usar las herramientas que más les gustan sin compromiso.
Cómo migrar de Webex a Zoom Chat
El proceso de migración se puede dividir en tres pasos principales:
- Exportación de datos
- Transición de contactos
- Transferencia de archivos
1 – ¿Cómo exporto un chat de Webex?
Para exportar el historial de chat de Webex, use el siguiente método.
Asigne a un miembro del personal para que sea responsable de la transición en Webex Control Hub. Puede descargar mensajes publicados en Webex. Aparte de esta opción, no hay otros métodos para exportar y guardar mensajes.
💡 Recuerda que cada mensaje se descarga como un archivo .eml independiente. Por lo tanto, debe convertirlos al formato CSV más adelante.
Para esto necesitas la ayuda de un desarrollador. Este es el flujo habitual del proceso:
Primero, use un script de PowerShell para extraer la siguiente información de cada mensaje:
- Tiempo;
- Remitente;
- Recipiente;
- y el texto mismo.
Luego guárdelo en un archivo .csv. A continuación, este archivo se abre en Excel y se ordena según la fecha o la hora de los mensajes. Esto es necesario para que luego pueda leerlos en el orden correcto.
También puede probar una práctica herramienta de Python llamada Archivador de espacio de Webex para archivar mensajes de Webex.
2 – Transición de contactos de Webex a Zoom Chat
Para transferir contactos de Webex, primero debe ir a «Mis contactos» en su perfil para exportar contactos. Esto abrirá una página que se verá así.
Seleccione el grupo de contactos que desee: «Contactos personales» o «Libreta de direcciones de la empresa». Luego presione el botón «Exportar». El archivo .csv se descargará en su computadora.
💡 Tenga en cuenta que este método de exportación puede no funcionar para grandes empresas con muchos contactos. Aquí podría pasar mucho tiempo revisando y editando los datos de los usuarios. También debe asegurarse de que toda la información se haya exportado correctamente.
Antes de importar un archivo de contacto a Zoom, primero debe asegurarse de tener toda la información de usuario requerida en el orden correcto (dirección de correo electrónico, nombre, apellido, departamento, gerente, cargo, ubicación, etc.).
Importar contactos en Zoom Chat
Para importar contactos a Zoom Chat se deben realizar las siguientes acciones.
- Inicie sesión en su cuenta de Zoom en el portal oficial.
- Vaya a «Administración de usuarios» en el menú de la izquierda y seleccione la subcategoría «Usuarios».
- Haga clic en el botón «Importar» a la derecha.
Verá una ventana como la de la siguiente captura de pantalla.
- Active la opción «Básico» en la categoría «Tipo de usuario». Luego haga clic en Cargar archivo CSV e importe el archivo que contiene los contactos que exportó de Webex.
- Una vez que haya agregado los contactos, los usuarios recibirán un correo electrónico invitándolos a unirse a su organización en Zoom.
- Envíe un correo electrónico a sus empleados y pídales que hagan clic en el enlace proporcionado en el correo electrónico.
- Cree canales públicos para dar la bienvenida a los colaboradores a Zoom antes de crear canales privados.
Crear canales en Zoom Chat
Se requieren tres pasos para crear canales en Zoom.
- Abra su aplicación Zoom. En el menú de la izquierda, busque el botón Canales.
- Haga clic en el botón, seleccione la opción «Crear canal» e ingrese el nombre de su empresa. Marque el «tipo de canal» como público para que todos los empleados puedan unirse fácilmente. También puede cambiar la configuración de privacidad y permitir que se agreguen usuarios externos al canal.
- Haga clic en el botón Crear canal.
Los miembros del equipo ahora pueden unirse fácilmente al canal que creó. Necesitas:
- Abra la aplicación Zoom e inicie sesión.
- En el menú de la izquierda, presione el botón «+» junto a la categoría «Canales» y seleccione la opción «Unirse a un canal».
- En la lista de canales públicos de la empresa, haga clic en el botón unirse junto al canal de su organización para unirse.
Durante esta fase de migración, es importante que los usuarios de una plataforma permanezcan conectados a la otra. De lo contrario, se producirán reuniones excesivas y correos electrónicos interminables a medida que se elimine la experiencia de chat.
Puede usar Mio durante el proceso de migración para que sus nuevos usuarios de Zoom Chat puedan mantenerse en contacto con sus usuarios existentes de Webex.
Al presentar la interoperabilidad de mensajes entre bastidores, puede asegurarse de que todos los usuarios de Webex puedan chatear con los usuarios de Zoom Chat en todas las plataformas.
3 – Transferencia de archivos Webex
Hay de ninguna manera Transferir archivos de Webex a Zoom directo. Sin embargo, puede hacerlo utilizando una función de Zoom que se integra con servicios en la nube como Google Calendar, Google Drive Dropbox, Microsoft OneDrive, Microsoft SharePoint y otros.
Puede transferir manualmente los archivos que desee de Webex a un servicio en la nube y luego integrarlos con Zoom. Tomemos SharePoint como ejemplo.
Entonces el orden de tus acciones es el siguiente…
1. Primero necesita conectar el servicio de almacenamiento. Para hacer esto, conecte Zoom a los archivos en el servicio de SharePoint. Debes hacer lo siguiente:
- Abra el portal de Zoom e inicie sesión en su cuenta como administrador.
- Vaya a la sección «Avanzado» – «Integración» en el menú de la izquierda.
- Active la opción de SharePoint.
SharePoint ahora está conectado a su empresa en su cuenta de Zoom.
2. Los miembros de su equipo ahora tienen acceso a los archivos en el almacenamiento en la nube. También puede compartirlos en chats o canales.
Todo lo que tienes que hacer es:
- Inicie sesión en la aplicación Zoom.
- Inicie sesión en una sala de chat o canal.
- Seleccione el icono «Archivo» y seleccione «Microsoft SharePoint».
- Haga clic en Conectar y siga las instrucciones sugeridas para iniciar sesión en el SharePoint de su equipo.
- En la configuración, establezca una de las opciones: «Todos en su organización» o «Todos con el enlace».
- Seleccione el archivo que desea compartir y haga clic en la sugerencia del navegador para cambiar a Zoom.
El enlace se compartirá en el canal. Los contactos pueden hacer clic en el enlace y ver el archivo en SharePoint.