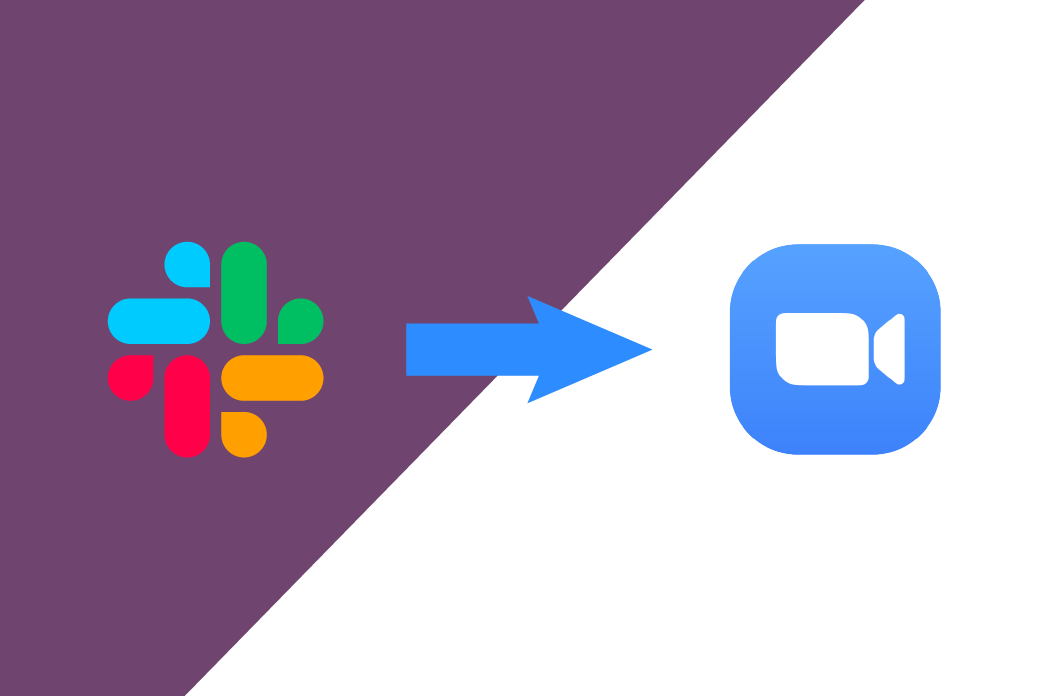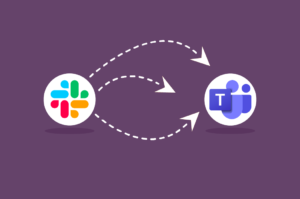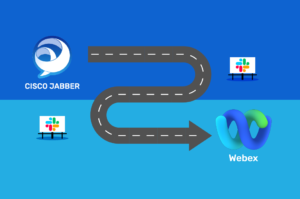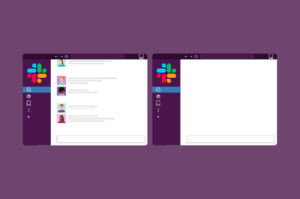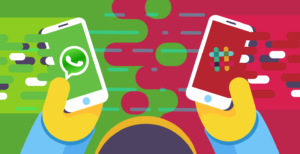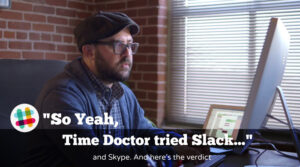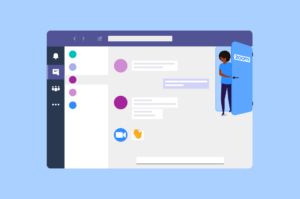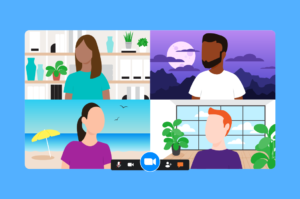Además de migrar de Slack a Zoom Chat, considere estas opciones:
- Integración de Slack y Zoom
- Interoperabilidad de mensajes entre Slack y Zoom Chat
Si ya ha revisado estas opciones, vaya a: Migrar de Slack a Zoom Chat
¿Zoom se integra con Slack?
Índice de Contenidos
Sí, Zoom se integra con Slack.
Si usa Slack como su principal herramienta de mensajería y desea unirse a las llamadas de Zoom para la comunicación por video, puede usar el Integración de Slack <> Zoom.
Necesita un plan Zoom Pro, Business, Education o API para iniciar reuniones de Zoom directamente desde su espacio de trabajo de Slack. Una vez conectado, puede iniciar reuniones de Zoom sin salir de Slack.
Si desea realizar llamadas de audio a participantes externos (sin salir de Slack), necesita acercar el teléfono. Con Zoom Phone integrado, puede realizar llamadas PSTN sin salir de Slack.
¿Cómo sincronizo Zoom con Slack?
Cuando tienes usuarios que quieren seguir usando Slack, pero otros harán el cambio Zoom Chat a tiempo completo, considere sincronizar las dos plataformas con interoperabilidad de mensajes. Si sincroniza Zoom Chat con Slack, puede enviar mensajes entre plataformas.
Si su usuario de Zoom Chat envía un mensaje a alguien que solo tiene Slack, puede hacer que Mio traduzca ese mensaje del idioma de Zoom al de Slack.

Puede enviar mensajes, archivos, emojis, GIF e incluso editar y eliminar mensajes entre plataformas. No hay cambios en la interfaz de usuario y sus usuarios no notarían ninguna diferencia en la plataforma.
Migrar de Slack a Zoom Chat
Si la integración o sincronización de Zoom y Slack no es suficiente para la interoperabilidad de mensajería, aprenda cómo migrar de Slack a Zoom Chat.
Como Jill Sandy, fundadora de ConstantDelights, es posible que deba mudarse para simplificar la administración de una sola plataforma.
“Tomamos la decisión de pasar a Zoom Chat porque queremos usar una plataforma única y las reuniones de Zoom se han convertido en parte de nuestra vida cotidiana. Así que es un paso natural para todos nosotros”.
Si bien el cambio es natural para las empresas de Zoom que utilizan mucho, migrar de una a otra es un proceso gradual y tendrá un período en el que los usuarios necesitarán tanto Slack como Zoom.
Si eres una de las tantas empresas como Laura Fuentes trabajando desde casa a corto plazo, es posible que no tenga el lujo de una migración planificada.
“Nos vimos obligados a mudarnos a nuestras oficinas en casa y cambiamos de Slack a Zoom porque Zoom ofrecía más capacidades de video. Todavía necesitábamos las capacidades de chat que ofrecía Slack y rápidamente descubrimos que Zoom Chat ofrecía muchos de los mismos beneficios. Nuestra estrategia de comunicación requería usar una única plataforma y Zoom Chat se convirtió en esa solución”.
En esta etapa de uso de múltiples plataformas, la solución de interoperabilidad de mensajes de Mio nuevamente está demostrando ser crítica.
En lugar de tener algunos usuarios solo en Slack y solo en el chat de Zoom, puede asegurarse de que no haya tiempo de inactividad entre los contactos que necesitan enviarse mensajes.
Cómo migrar de Slack a Zoom Chat
Siga los pasos de la siguiente sección para aprender cómo migrar de Slack a Zoom Chat.
¿Puedo exportar una conversación de Slack?
Slack tiene una herramienta de exportación, pero su capacidad para exportar varía según el plan. Por ejemplo, todos los planes pueden exportar todo el historial de los canales públicos. Los clientes tienen acceso a Discovery API, que permite la descarga completa de archivos relacionados de una conversación.

¿Cómo exporto un espacio de trabajo de Slack?
Puede exportar tanto de su historial de conversaciones como lo permita su plan actual de Slack. (Vea el diagrama de arriba para más detalles)
Para empezar, visita el Centro de ayuda para la administración del espacio de trabajo de Slack.
Paso 1: navega hasta Configuración del espacio de trabajo
Paso 2: Haga clic Botón Importar/Exportar datos en la esquina superior derecha

Paso 3: En exportar Tabulador, Seleccionar toda la historia y haga clic Iniciar la exportación
Como se indica en la advertencia, una vez que inicie el proceso de exportación, puede tardar varios días en completarse, según la cantidad de datos que tenga en su espacio de trabajo.
Una vez que se complete la exportación, Slack te notificará a través de Slackbot con un enlace a tus resultados.

Cuando descargue la exportación, debe contener un archivo con archivos JSON.
Cada archivo JSON representa una entidad de tu espacio de trabajo. Deberías ver al menos los archivoschannels.json y users.json.
Guarde estos archivos JSON en un lugar seguro. Los necesita para la fase de migración.
Migrar a Zoom Chat
Paso 1: Elija su lenguaje de programación preferido. Mi preferencia es PHP sobre Laravel Framework.
Paso 2: asegúrese de tener un Plan Zoom Pro o superior, de lo contrario, las llamadas a la API no funcionarán.
Paso 3: obtenga un token con los siguientes 3 campos: usuario: escribir: administrador usuario: escribir chat_channel: escribir: administrador
- Autorizar mediante solicitud GET https://zoom.us/oauth/autorizar y obtenga el código de concesión
- ENVÍE el token en https://zoom.us/oauth/token
Paso 4: Recorra el archivo users.json creado anteriormente.
Dentro de cada bucle de usuario, envíe una solicitud POST a https://api.zoom.us/v2/users con lo siguiente aplicación/json Cuerpo.
| { «Acción»: «Crear», «Informacion del usuario»: { «Correo electrónico»: «miochael.jordan.nbalegends@m.io», «Tipo 1, «Nombre»: «Miochael», «apellido»: «Jordania» } } |
Paso 5: Recorra el archivo channel.json de Slack.
Dentro de cada bucle de canal, envíe una solicitud POST a https://api.zoom.us/v2/chat/users/{userId}/channels
| { «Nombre»: «Leyendas de la NBA», «Tipo 1, “Miembros”: [ { “email”: “miochael.jordan.nbalegends@m.io” } ] } |
Paso 6: Opcionalmente, si desea duplicar la membresía, también debe exportarla desde Slack y rastrear nuevos usuarios y nuevos canales dentro de algún tipo de estructura de datos de mapeo y tener la capacidad de referencia cruzada entre las dos plataformas. En el paso 5 , puede junto a Usuarios administradores Agregar más usuarios a cada canal en la matriz de miembros en la parte superior.
Paso 7: Opcionalmente, también puede transferir el historial de mensajes. Al igual que en el paso 6, nuevamente deberá iterar a través de todos los canales, acceder a las asignaciones de canales y usuarios multiplataforma, y el https://api.zoom.us/v2/chat/users/{userId}/messages punto final
Luego, para cada mensaje en el historial, envíe un POST al canal de Zoom correspondiente. La advertencia es que pierde la marca de tiempo original y todos estos se muestran en tiempo real con una marca de tiempo.