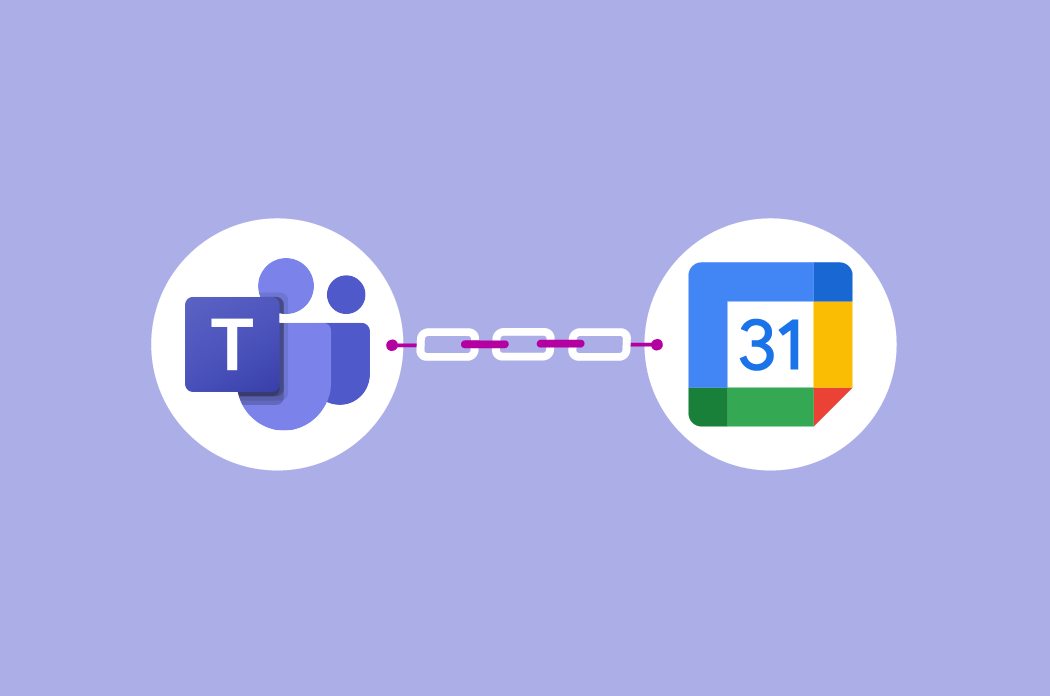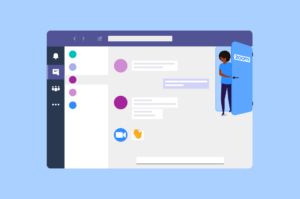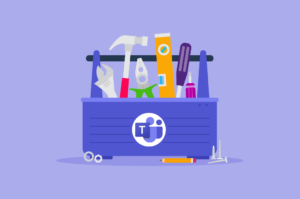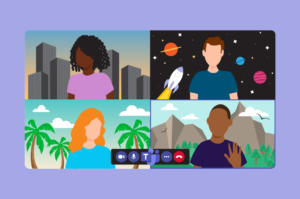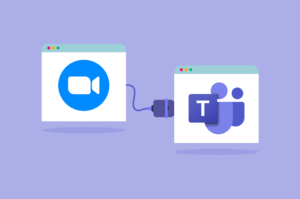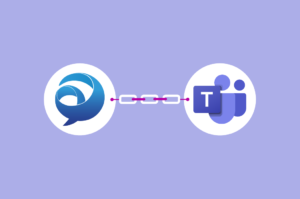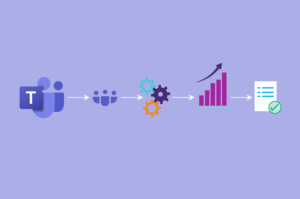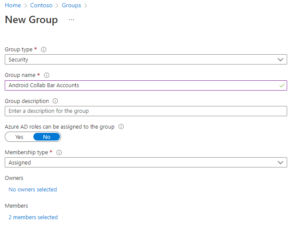Vivir con dos aplicaciones que hacen casi lo mismo puede ser molesto. Pero también a menudo inevitable. En lugar de luchar entre sí, es posible integrar Microsoft Teams con Google Calendar. Entonces, en lugar de duplicar contenido entre plataformas, siga leyendo para descubrir cómo conectar y sincronizar Microsoft Teams y Google Calendar y aumentar tu productividad.
Integrar Microsoft Teams con Google Calendar puede ayudarte a simplificar tu trabajo y aumentar la productividad. En lugar de duplicar contenido entre ambas plataformas, aprender cómo sincronizar estas aplicaciones te permitirá programar reuniones, ver y unirte a ellas, e incluso editar los detalles desde Google Calendar.
En este artículo, te proporcionaremos una guía paso a paso para integrar Microsoft Teams con Google Calendar, utilizando el complemento de Teams para Google o herramientas de integración de terceros como Zapier o Appy Pie. Además, te mostraremos cómo programar reuniones de Microsoft Teams directamente desde Google Calendar. ¡No pierdas más tiempo alternando entre aplicaciones y descubre cómo optimizar tu flujo de trabajo con esta útil integración!
Pasos sencillos para sincronizar Google Calendar con Microsoft Teams
Índice de Contenidos
Hay dos formas de conectar su Google Calendar a su cuenta de Microsoft Teams:
- Con el complemento de Microsoft Teams para Google
- Con una herramienta de integración de terceros como Zapier o Appy Pie
¿Cómo instalar el complemento para reuniones de Teams de Google Workspace?
Los requisitos para instalar el complemente de Microsoft Teams en su Google Calendar son:
- Tener una cuenta escolar o laboral. No puede iniciar sesión en el complemento de Teams para Google Calendar con una cuenta personal a menos que…
- Han sido invitados específicamente a una organización. Si intenta iniciar sesión con una cuenta personal, recibirá el mensaje «AADSTS500200” código de error con la descripción “La cuenta de usuario ‘XXXXXXXX’ es una cuenta personal de Microsoft”.
Siga estos siete pasos para instalar el complemento e iniciar sesión con la cuenta de Teams correcta para su cuenta de Google Calendar:
- Abra su cuenta de Google Calendar y haga clic en el cheurón en la parte inferior derecha para revelar la barra lateral.
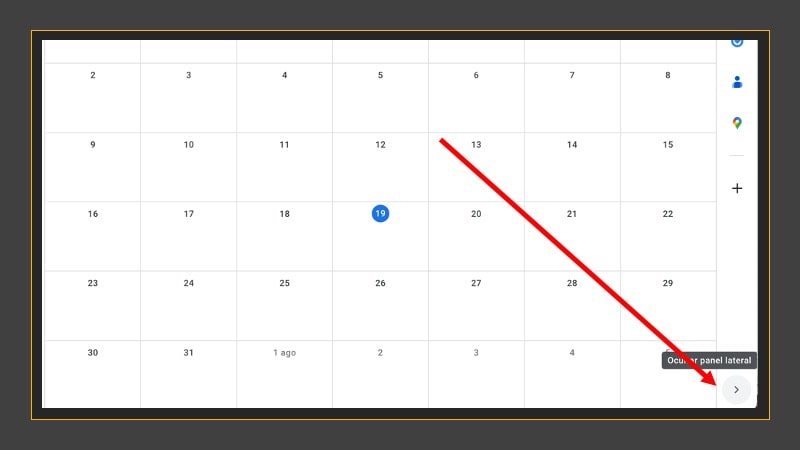
Luego haga clic en el + Haga clic en Obtener complementos y será redirigido a Google Workspace Marketplace, la «tienda» de complementos del entorno Google.
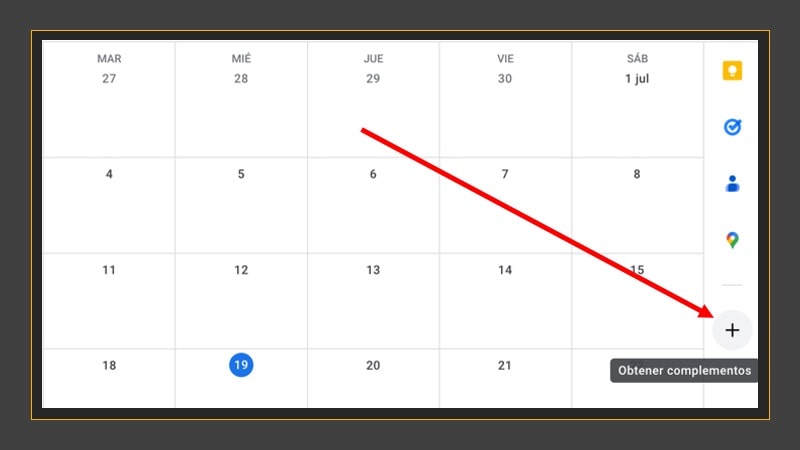
- Escriba «Reuniones de Microsoft Teams» o «Microsoft Teams Meeting» en la barra de búsqueda y haga clic en la tarjeta Microsoft Teams Meeting.
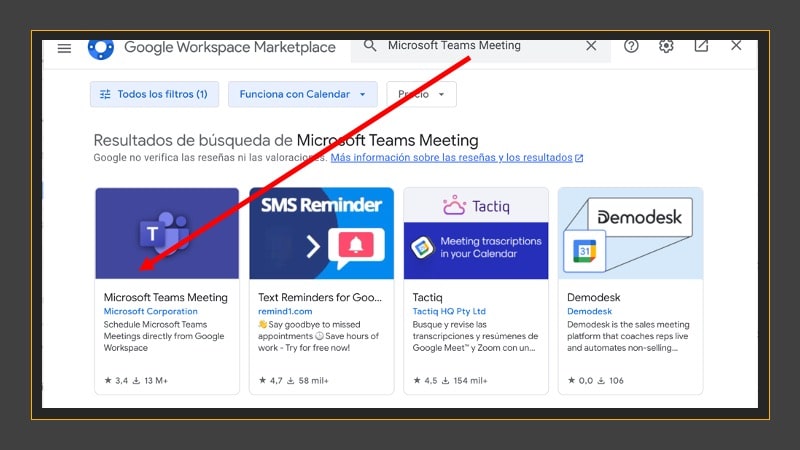
- Haga clic en el botón Instalar.
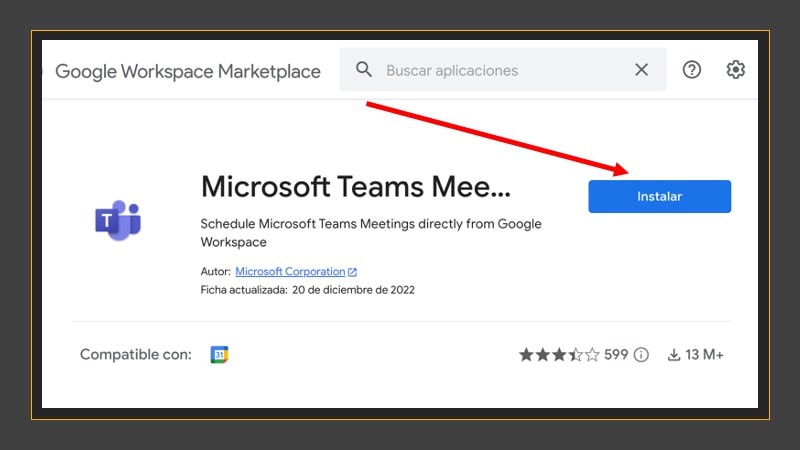
Haga clic en Siguiente y complete el proceso de registro.
Haga clic en Listo para finalizar la instalación del complemento de Teams para su calendario de Google. Sin embargo, aún debe completar el proceso iniciando sesión en Teams dentro del complemento.
- En su página de Google Calendar, haga clic en el icono de Teams en el panel derecho.

- Haga clic en el botón «INICIAR SESIÓN» o «LOGIN».
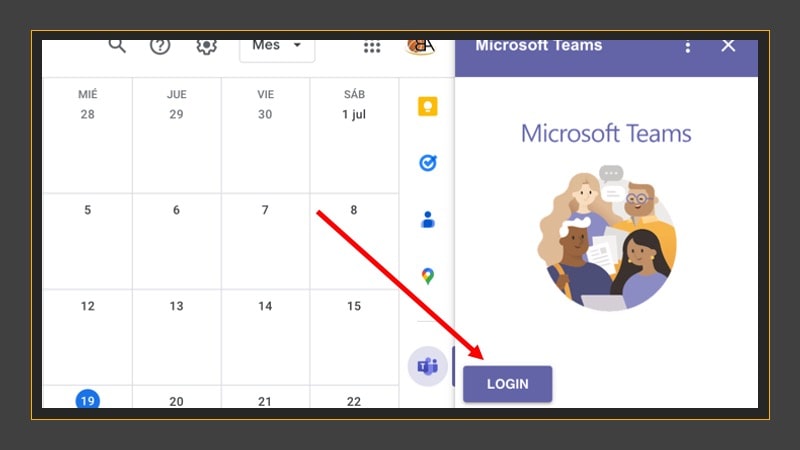
- Haz clic en AUTORIZAR ACCESO.
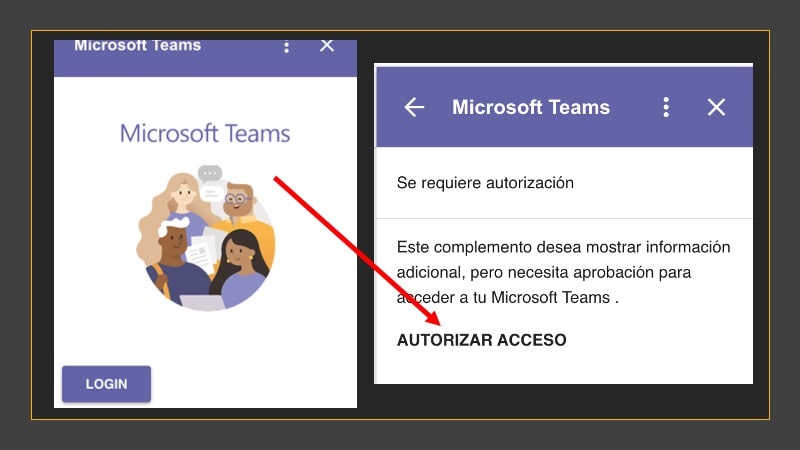
- Finalmente, ingrese sus credenciales o simplemente seleccione una cuenta de Microsoft Teams si ya ha iniciado sesión en su navegador.
¿Cómo uso Teams en Google Calendar?
Usar Teams en Google Calendar es más fácil una vez que comprende por qué se introdujo el complemento.
El 1 de diciembre de 2021, Microsoft anunció el lanzamiento de «Elementos esenciales de Microsoft Teams». Sería una oferta independiente de Teams para pequeñas empresas. Y dado que la interoperabilidad es importante para las pequeñas empresas (o cualquier negocio), también anunciaron que el complemento Google Calendar llegará muy pronto con esta oferta.
Comunicado oficial de Microsoft el 01 de diciembre de 2021
Por lo tanto, puede usar el complemento de reuniones de Teams para Google Calendar para crear o modificar lo siguiente:
- Ver y editar los detalles de la reunión.
- Asistir a las reuniones.
- programar reuniones.
- Agregue invitados y envíeles correos electrónicos de respuesta.
Alternativas de integración para Microsoft Teams y Google Calendar
También puede conectar la programación de reuniones de Google Calendar a Teams mediante herramientas de integración como Zapier y Appy Pie.
La sincronización de Google Calendar de Zapier con Outlook es muy popular, por lo que no sorprende que también tengan uno para Teams. Con aplicaciones como Zapier y Appy Pie, no necesita conocimientos de programación para crear integraciones.
Veamos cómo instalar Teams para Google Calendar usando estos métodos:
Zapier
Zapier funciona mediante la creación de flujos de trabajo automatizados que conectan aplicaciones. Estos flujos de trabajo automatizados se denominan Zaps.
Estos pasos lo ayudarán a crear uno para conectar su Google Calendar a su cuenta de Microsoft Teams:
- Ve a la Integraciones de Google Calendar + Microsoft Teams.
- Seleccione el disparador y la acción deseada para el Zap, luego haga clic en el botón de conexión.
- Conecte sus cuentas de Google Calendar y Teams.
- Ingrese los detalles para el Zap.
- Enciende tu Zap. ¡Y eso es!
Puede usarlo para realizar funciones simples como notificar automáticamente a un canal o sala de chat sobre un nuevo evento que acaba de crear.
Appy Pie
Appy Pie tiene Docenas de integraciones diferentes para Teams y Google Calendar. Puede crear integraciones personalizadas como con Zaps.
Así es cómo:
- Desde su tablero de Appy Pie, haga clic en el botón «+ Crear conexión» en la parte superior derecha.
- Seleccione Google Calendar cómo la aplicación desencadenante.
- Elija un «Activador o Trigger» de la lista desplegable «Activador» y autentique su cuenta.
- Elija Microsoft Teams como la aplicación de acción.
- Confirme la acción de la lista desplegable y verifique su cuenta.
- Complete los campos obligatorios para los datos que desea enviar a Teams. ¡Y eso es!
¿Cómo programar reuniones de Microsoft Teams desde Google Calendar?
La capacidad de programar reuniones cuando sincroniza el calendario con Teams es lo más destacado del complemento. Veamos las dos formas en que puede programar una reunión desde Google Calendar.
Comience con la hora de la reunión
- Elija el diseño Semana o Día para obtener detalles finos, luego haga clic en una hora para crear una reunión.
- Introduzca un título para su reunión.
- En el panel de programación, haga clic en Agregar conferencia y luego en Reunión de Teams.
- Luego haga clic en «Agregar invitados» e ingrese su dirección de correo electrónico.
- Edite los permisos de invitado haciendo clic en Más opciones y marcando las casillas correspondientes.
- Haga clic en Guardar y se creará una reunión.
Comience con los participantes
- Haz clic en el menú desplegable + Crear en la parte superior izquierda y selecciona Evento.
- Seleccione «Más opciones» en el campo de planificación.
- Introduzca un título para su reunión.
- Haga clic en Agregar conferencia, luego seleccione Reunión de Microsoft Teams.
- A la derecha, debajo de la columna «Invitados», haga clic en «Agregar invitados» e ingrese las direcciones de correo electrónico de los invitados.
- Haga clic en la columna «Buscar hora» junto a «Detalles del evento» y seleccione la hora perfecta hasta la «Zona horaria».
- Edite otros detalles deseados como los permisos de invitado y la ubicación.
- Haga clic en guardar y acaba de crear una nueva reunión.
Actualmente existen limitaciones de programación para los equipos de Google Calendar que debe tener en cuenta:
- Las reuniones programadas con el complemento Teams Meetings para Google Workspace no se sincronizan con los calendarios de Microsoft. A partir de julio de 2022, solo puede verlos en Google Calendar.
- interoperabilidad de video en la nube La opción Unirse está deshabilitada para los asistentes al programar una reunión con el complemento Teams Google Calendar.
- Durante la reunión, el título de la reunión ingresado en la invitación se reemplaza por «Reunión de Microsoft Teams».
¿Cómo ver, editar y unirse a las reuniones de Teams desde Google Calendar?
También puede realizar un seguimiento de las reuniones programadas después de programarlas con la integración de Teams en Google Calendar.
- Abra el panel derecho en su calendario de Google y haga clic en el icono del equipo. Todas sus reuniones programadas son visibles para usted.
- Haga clic en el botón Unirse para unirse a las reuniones activas.
Para editar y unirse a reuniones de Microsoft Teams desde Google Calendar debe seguir estos pasos:
- Haga clic en la reunión en el calendario y se abrirá la vista detallada.
- Realice los cambios que desee y haga clic en Guardar.
- O puede unirse cuando la reunión está en sesión haciendo clic en Unirse a la reunión de Teams.
Eso es todo para la integración de Microsoft Teams con Google Calendar. Si tienes alguna duda extra no dudes en consultarnos.