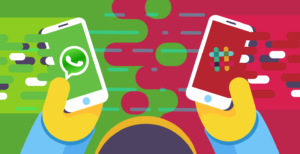A pesar de las recientes complicaciones entre Facebook, WhatsApp y sus datos, la aplicación sigue siendo una de las mejores y más populares aplicaciones de mensajería para Android. Pero para que sea más fácil comunicarse con amigos y familiares desde cualquier lugar, incluso puede hacer llamadas de voz y videollamadas de WhatsApp desde su computadora.
Esto agrega otra capa de flexibilidad que no todas las demás aplicaciones de la competencia realmente pueden ofrecer en una sola experiencia. Ya sea que use uno de los mejores teléfonos con Android o una de las mejores computadoras portátiles, WhatsApp tiene todo lo que necesita para enviar mensajes.
Antes de comenzar
Como es de esperar, debe tener algunas cosas instaladas y configuradas antes de poder comenzar a realizar llamadas de voz o videollamadas. Suponemos que ya tiene WhatsApp instalado en su teléfono, así que comencemos desde allí.
- Navegar a Whatsapp sitio web en su computadora.
- Hacer clic Mac o PC con Windows desde el sitio web principal de WhatsApp.
- Una vez descargado, abra la carpeta Descargas en su computadora Mac o Windows.
- Presione el archivo .exe si estas en windows o eso archivo .dmg si usa macOS.
- Siga las instrucciones en pantalla para instalar WhatsApp.
- Abrir después de la instalación Whatsapp en tu teléfono Android.
- Toque el ícono del menú de desbordamiento de tres puntos en la esquina superior derecha.
- Haz clic Whatsapp web del menú desplegable.
- Toque en el Vincular un dispositivo Botón.
- Con WhatsApp abierto en su computadora, escanee el Código QR con tu teléfono
Una vez que se completen estos pasos, estará listo para usar WhatsApp en su escritorio. Ahora puedes hacer llamadas de voz y videollamadas de WhatsApp desde tu computadora.
Te mostramos cómo hacer llamadas de voz de WhatsApp desde tu computadora
- Abre WhatsApp en tu computadora.
- Toque en el + icono en la barra lateral superior izquierda.
- Busque o encuentre un contacto para iniciar una llamada.
- Seleccione el contacto de su lista.
- Hacer clic Llamada.
- Después de que la persona del otro lado responda, comienza la llamada.
Al realizar llamadas, hay una variedad de controles con WhatsApp en el escritorio. Hay un botón de micrófono que puede usar para silenciarse o reactivarse. El ícono de la cámara enciende o apaga su video si tiene una cámara web disponible, y el botón rojo grande finaliza la llamada.Fuente: Centro de Android
Al igual que con las llamadas de voz normales, en WhatsApp aparecen los mismos controles y botones. Esto le permite finalizar fácilmente una llamada, cambiar a una llamada de voz en lugar de video o silenciar el micrófono muy rápido. Hasta hace pocas semanas, solo se podía realizar videollamadas con la app de escritorio en Windows, pero ya lanzaron la nueva funcionalidad para que lo puedas hacer en Mac.

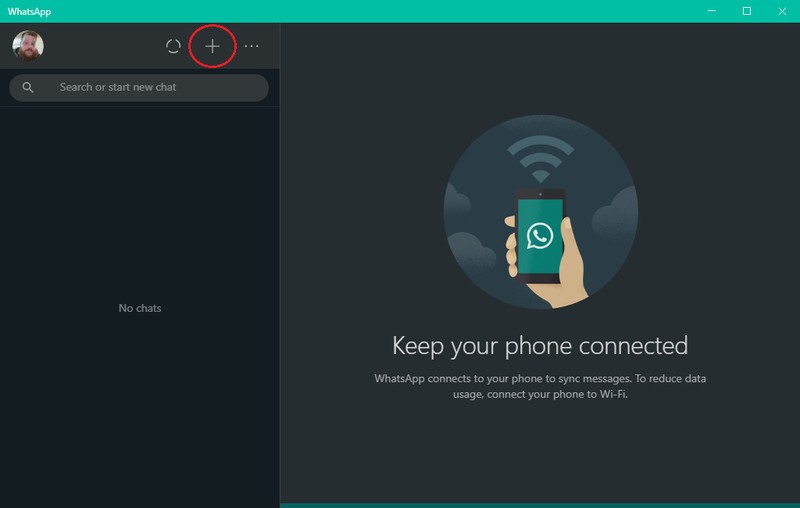
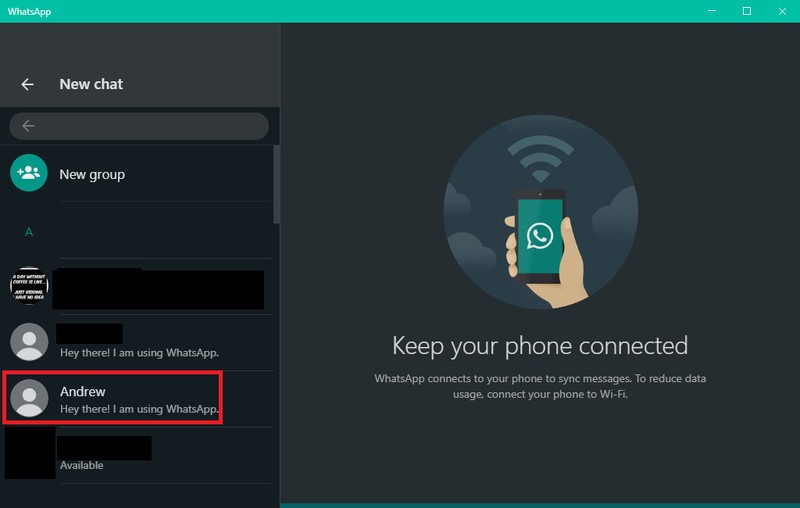
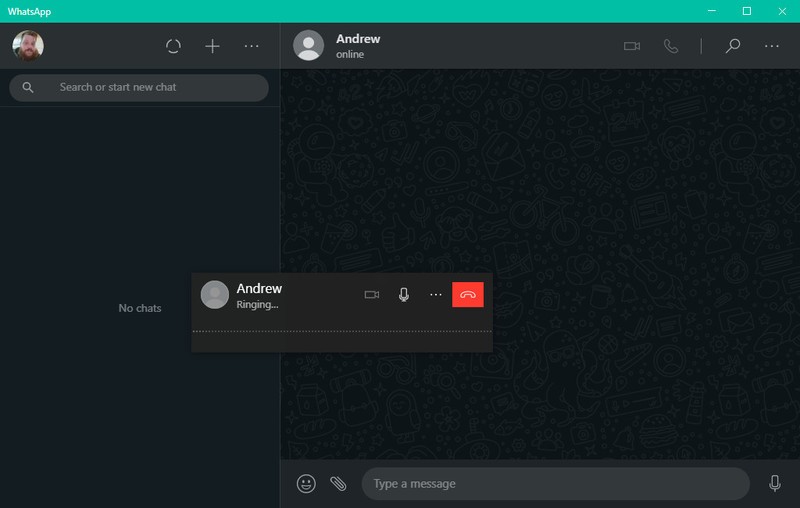 Al realizar llamadas, hay una variedad de controles con WhatsApp en el escritorio. Hay un botón de micrófono que puede usar para silenciarse o reactivarse. El ícono de la cámara enciende o apaga su video si tiene una cámara web disponible, y el botón rojo grande finaliza la llamada.Fuente: Centro de Android
Al realizar llamadas, hay una variedad de controles con WhatsApp en el escritorio. Hay un botón de micrófono que puede usar para silenciarse o reactivarse. El ícono de la cámara enciende o apaga su video si tiene una cámara web disponible, y el botón rojo grande finaliza la llamada.Fuente: Centro de Android