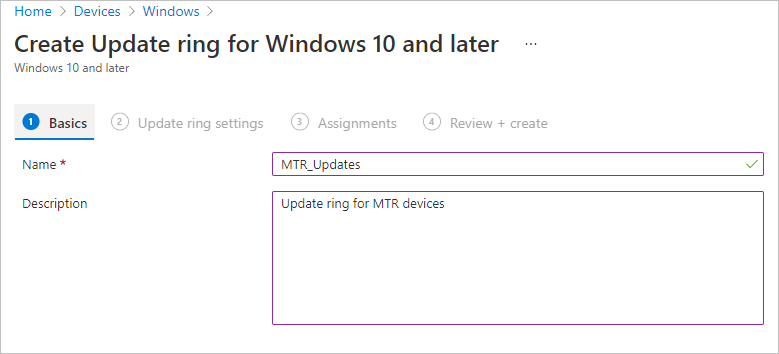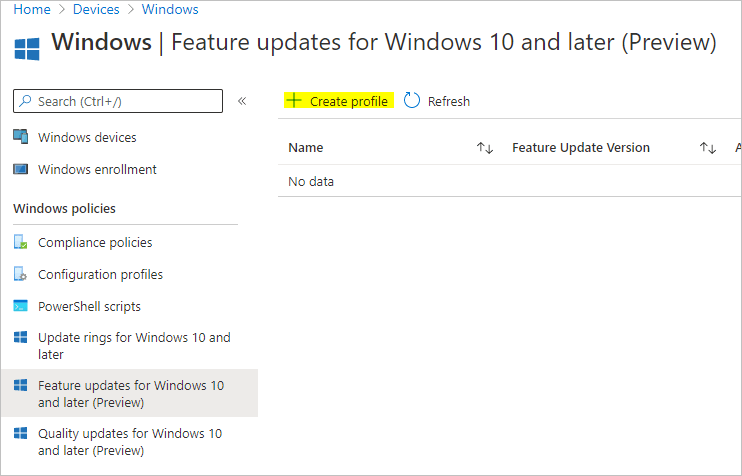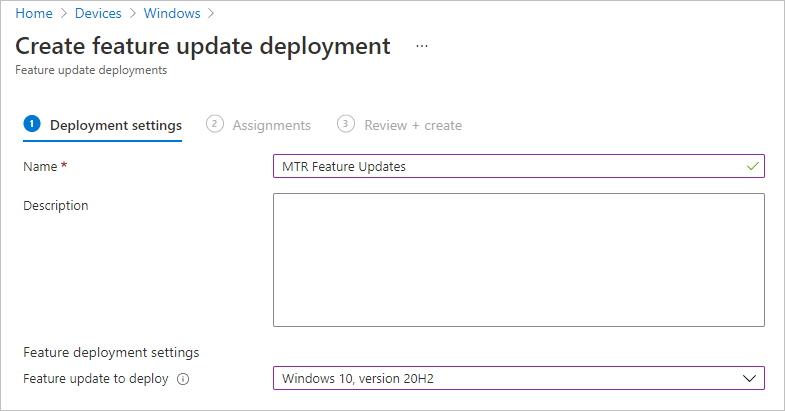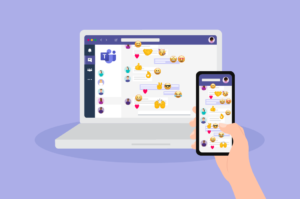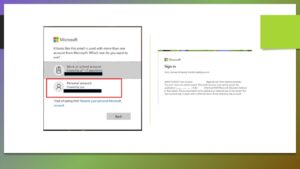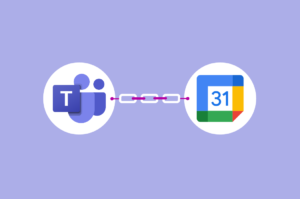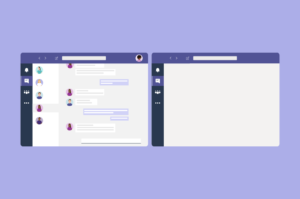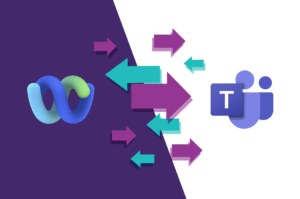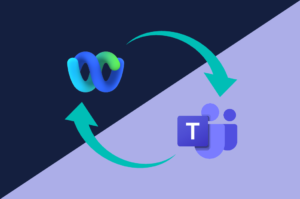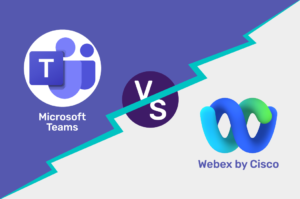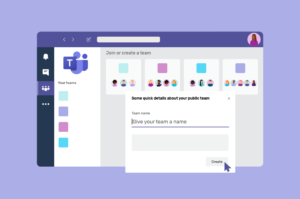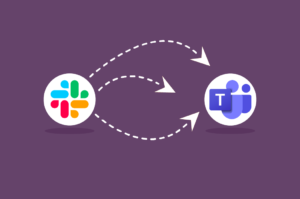Bienvenido a la parte 2 de mi serie sobre la administración de dispositivos Microsoft Teams Room (MTR) con Intune.
Asegúrese de revisar la serie de publicaciones:
Administración de un dispositivo Microsoft Teams Room (MTR) con Intune – Parte 1 – Diseño
Administrar un dispositivo Microsoft Teams Room (MTR) con Intune – Parte 2 – Actualizaciones
Administración de un dispositivo Microsoft Teams Room (MTR) con Intune – Parte 3 – Perfiles de configuración
Administración de un dispositivo Microsoft Teams Room (MTR) con Intune – Parte 4 – Piloto automático
Actualizaciones: un tema candente
Índice de Contenidos
Las ames o las odies, las actualizaciones son una parte esencial para mantener tu entorno de TI actualizado, seguro y funcionando sin problemas. Los dispositivos de Microsoft Teams Room ejecutan una versión de Windows 10, y Microsoft recomienda encarecidamente que mantenga el sistema operativo y la aplicación MTR con parches y actualizados.
Por supuesto, es posible que ya sepa que el MTR administra bien sus propias actualizaciones hoy a través de una tarea programada integrada que se ejecuta todas las noches a las 2 am. La tarea ejecuta un script de PowerShell que consulta Windows Update y Microsoft Store para empresas para obtener las actualizaciones más recientes. apoya Las actualizaciones del sistema operativo y la aplicación del sistema Microsoft Teams Room antes de instalar y reiniciar automáticamente el MTR, donde el dispositivo vuelve a iniciar sesión como un usuario local de Skype, inicia la aplicación MTR y vuelve a iniciar sesión en Teams, listo para otro día de reuniones de Teams.
Espera un momento: ¿cuáles son las actualizaciones del sistema operativo compatibles?
Notarás que he subrayado y negrita apoya Actualizaciones del sistema operativo en el párrafo anterior. Microsoft prueba rigurosamente la aplicación MTR antes de confirmar que una versión específica de Windows obtiene la aprobación para confirmar que es compatible.
Es importante revisarlos Compatibilidad con la versión de la aplicación Microsoft Teams Rooms para confirmar qué versiones específicas de Windows 10 se enumeran como compatibles antes de intentar enviar una versión a sus MTR a través de Intune. La instalación de una versión más reciente de Windows que aún no se haya probado puede producir resultados no deseados en el MTR.
¿Por qué debo controlar mis actualizaciones a través de Intune?
¡Gran pregunta! En general, siempre recomiendo a mis clientes que utilicen los MTR integrados en la administración de parches de actualización siempre que sea posible.
Sin embargo, hay escenarios en los que los clientes pueden querer administrar estas actualizaciones a través de Intune. Los escenarios comunes son:
- Desea administrar la versión de Windows instalada en todos los dispositivos dentro de la organización
- Asegurarse de que el dispositivo cumpla con un umbral de cumplimiento específico
- Desea administrar las actualizaciones con una forma diferente de distribución de actualizaciones, p. B.WSUS
- Quiere controlar cuándo se instalan las actualizaciones
Actualizaciones de Windows frente a actualizaciones de la aplicación Teams
Una cosa importante a tener en cuenta es que, si bien puede controlar las actualizaciones de Windows en el dispositivo, las actualizaciones de la aplicación MTR que provienen de la Tienda Windows no se pueden controlar a través de Intune.
Se recomienda encarecidamente que permita que el MTR descargue actualizaciones desde la Tienda Windows para empresas. Sin embargo, si bloquea el acceso a la Tienda Windows para empresas, puede implementar manualmente las actualizaciones de MTR descargando la última aplicación de MTR e implementándola manualmente a través de PowerShell. He documentado este enfoque aquí:
Configurar una política de actualización para un MTR
Avancemos y configuremos nuestra política de actualización en Intune para administrar las actualizaciones en nuestro MTR.
- Inicie sesión en el portal de Intune en administrar.microsoft.com
- Ampliar Dispositivos > Windows > Anillos de actualización para Windows 10 y versiones posteriores > Crear perfil
- Le damos un nombre a nuestro perfil: MTR_Actualizaciones
- A continuación, configuramos nuestro anillo de actualización para nuestros dispositivos MTR.
elementos actitud Observaciones canal de mantenimiento Canal semestral No elija Windows Insiders. Actualizaciones de productos de Microsoft permitir controlador de Windows permitir Período de aplazamiento de actualización de calidad (días) 0 La cantidad de días para diferir las actualizaciones de calidad (actualizaciones de seguridad y corrección de errores, etc.) antes de instalarlas Período de retraso de actualización de funciones (días) 0 La cantidad de días para aplazar las actualizaciones de funciones (nuevas versiones de Windows 10) antes de que se instalen Establecer el período de desinstalación para las actualizaciones de funciones 60 La cantidad de días que puede desinstalar una actualización de funciones en un MTR antes de que se eliminen los archivos Comportamiento de actualización automática Instalación automática y reinicio en tiempo de mantenimiento Las horas activas comienzan y terminan 3 am a 7 am Recomendaría una franja horaria de 4 horas. Reiniciar cheques Saltar Opción para pausar las actualizaciones de Windows Desactivar Opción para buscar actualizaciones de Windows Desactivar Requerir el consentimiento del usuario para descartar la notificación de reinicio no Recordar al usuario antes del reinicio automático requerido con recordatorio ocultable (horas) vacío vacío Cambiar el nivel de actualización de notificaciones Deshabilite todas las notificaciones, incluidas las advertencias de reinicio Puede dejarlos habilitados si lo desea. Usar configuración de fecha límite No configurado - Finalmente, asigne la política a su grupo de dispositivos MTR.
Una vez hecho esto, tenemos que crear rasgo y calidad actualizar reglas.
- hacer clic Actualizaciones de funciones para Windows 10 y después izquierda, luego haga clic Crear perfil
- Dale un nombre: Actualizaciones de funciones de MTR y asegúrese de seleccionar uno de los dos Windows 10 versión 20H2o Windows 10 versión 1909
- Agregue su grupo de dispositivos MTR a la lista Grupos Incluidos
- hacer clic Crear para crear la política de actualización de características
Ahora creamos nuestra actualización de calidad. política
- Escoger Actualizaciones de calidad para Windows 10 y versiones posteriores > Crear perfil
- Asigne un nombre a la política: Actualizaciones de calidad de MTR
- Asegúrese de seleccionar una versión reciente de Actualizaciones de calidad
- Seleccione el número de días de espera antes de forzar un reinicio. Recomendaría 1 día, pero tenga en cuenta que esto puede obligar a que el MTR se reinicie durante el horario comercial.
- Asigne la política a su grupo de dispositivos MTR y haga clic en Crear.
¡Eso es todo! Sus MTR ahora están configurados para que Intune administre sus actualizaciones. Las actualizaciones de su aplicación MTR seguirán viniendo de la Tienda Windows para empresas (a menos que la haya bloqueado específicamente).
Asegúrese de revisar la serie de publicaciones:
Administración de un dispositivo Microsoft Teams Room (MTR) con Intune – Parte 1 – Diseño
Administrar un dispositivo Microsoft Teams Room (MTR) con Intune – Parte 2 – Actualizaciones
Administración de un dispositivo Microsoft Teams Room (MTR) con Intune – Parte 3 – Perfiles de configuración
Administración de un dispositivo Microsoft Teams Room (MTR) con Intune – Parte 4 – Piloto automático