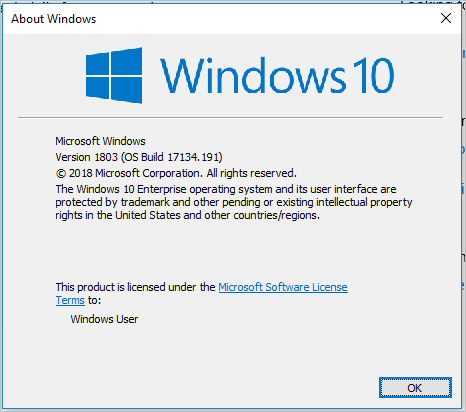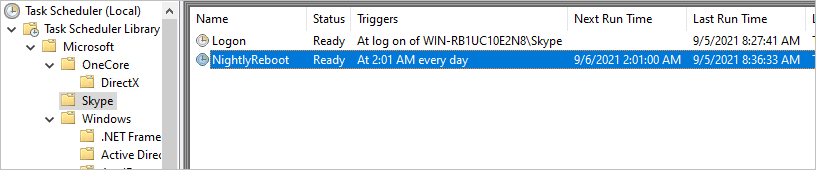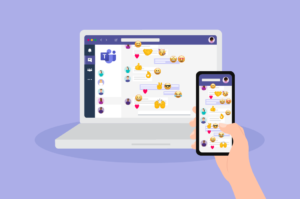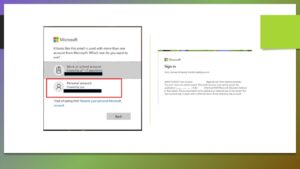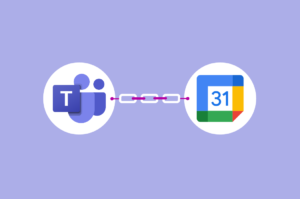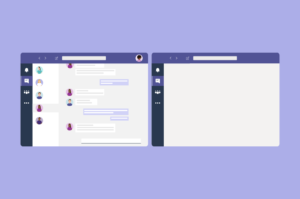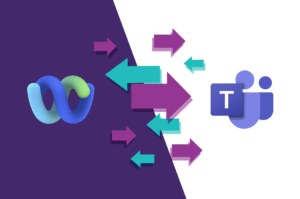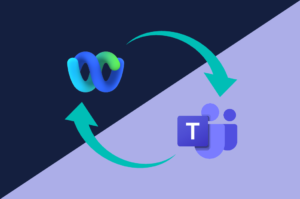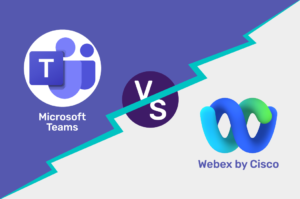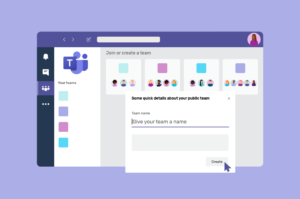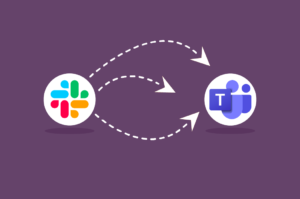Si acaba de desempaquetar y encender un dispositivo Microsoft Teams Room (MTR), es posible que esté ejecutando una versión obsoleta de la aplicación Microsoft Teams Room.
Comprobación de la versión actual
Índice de Contenidos
La forma más fácil de verificar la versión actual de la aplicación MTR que se ejecuta en el dispositivo es verificar la ajustes si ha iniciado sesión como usuario de Skype
Mi MTR actualmente está ejecutando la versión 4.0.27.0, ¡que está bastante por detrás de la versión actual! Puede ver la información de la última versión en el Página de MTR de Microsoft con notas de la versión
Inicie sesión en el perfil de administrador del MTR
Debe descargar los archivos de actualización al MTR desde el perfil de administrador (pero sin cerrar la sesión del usuario de Skype). Para hacer esto:
- vencer a esos ajustes (engranaje en la parte inferior izquierda de la pantalla táctil) cuando haya iniciado sesión como usuario local de Skype y toque Ajustes.
- Autentíquese con sus credenciales de administrador local (nombre de usuario predeterminado: .\admin contraseña predeterminada: sfb)
- grifo Configuración de Windows a la izquierda, luego toca Ir a inicio de sesión de administrador
- En la pantalla de inicio de sesión, toque Administrador, ingrese la contraseña (predeterminada: sfb) y haga clic en Iniciar sesión
Descargar los archivos de actualización de MTR
Una vez que haya iniciado sesión como administrador:
- Abra un navegador web y navegue a la siguiente URL:
- Descargue el archivo PS1 de 400 (más o menos) MB y guárdelo en el MTR en un lugar fácil de encontrar.
- Localice el archivo descargado, toque y mantenga presionado para abrir el menú contextual y toque Propiedades. Escoger desbloquear bajo seguridad y haga clic OK
- A continuación, abra un símbolo del sistema elevado y ejecute:powershell -executionpolicy sin restricciones «c:\usuarios\admin\descargas\MTR-update-4.9.12.0.ps1»
- Si se le solicita, asegúrese de permitir el script [R] corre una vez
- En ese momento, recibí un mensaje de error que decía que mi instalación de Windows era demasiado antigua para que la herramienta funcionara.
Veamos qué versión de Windows está ejecutando nuestro MTR (tecla de Windows R > winver)
¡Vale, 1803 es demasiado viejo! Necesitamos llevar Windows 10 a la versión 1909 (como se menciona en las versiones compatibles de Windows aquí: Soporte de la versión de la aplicación Microsoft Teams Rooms – Microsoft Teams | Microsoft Docs)
Actualización de Windows y la aplicación Teams MTR
El MTR es único en el sentido de que administra sus propias actualizaciones de aplicaciones de Windows y Teams a través de un script de PowerShell que se ejecuta a las 2 a. m. de la mañana. este guion (c:\usuarios\Admin\ScriptLaunchCache\SkypeDailyMaintenance.ps1) se conecta a Windows Update, descarga e instala una lista predefinida de actualizaciones permitidas en la máquina, se conecta a la Tienda Windows para empresas, descarga e instala cualquier actualización de la aplicación MTR y luego inicia el nuevo MTR, que luego vuelve a iniciar sesión automáticamente como un usuario local de Skype.
¿Puedo instalar actualizaciones manualmente?
NO Utilice Windows Update integrado en Windows 10 (Configuración > Actualizaciones de Windows). Si instala actualizaciones de esta manera, es posible que esté instalando una actualización o una versión de Windows 10 que aún no es compatible con el MTR (por ejemplo, 21H1).
¿Puedo ejecutar manualmente la tarea programada para forzar la instalación de actualizaciones?
sí – La tarea está en ello. Microsoft > Skype
Haga clic derecho en la tarea y seleccione Correr. La tarea tardará alrededor de 30 minutos en completarse cada vez y reiniciará su dispositivo MTR una vez completada.
Si, como yo, su MTR está realmente desactualizado, tendrá que ejecutar manualmente esta tarea programada varias veces para instalar todas las actualizaciones disponibles. Por supuesto, puede esperar hasta las 2 am si lo desea, aunque pueden pasar varios días de actualizaciones/reinicios para actualizar el MTR.


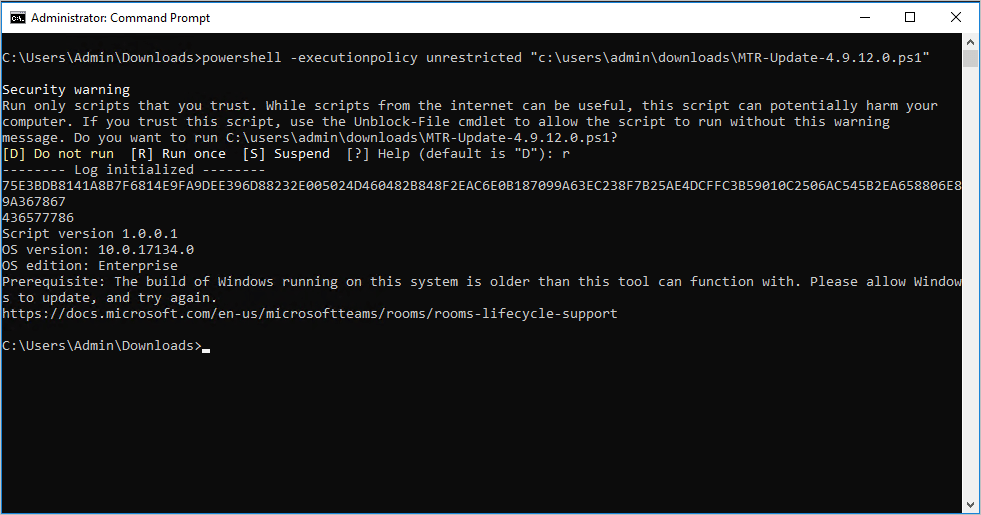 Veamos qué versión de Windows está ejecutando nuestro MTR (tecla de Windows R > winver)
Veamos qué versión de Windows está ejecutando nuestro MTR (tecla de Windows R > winver)