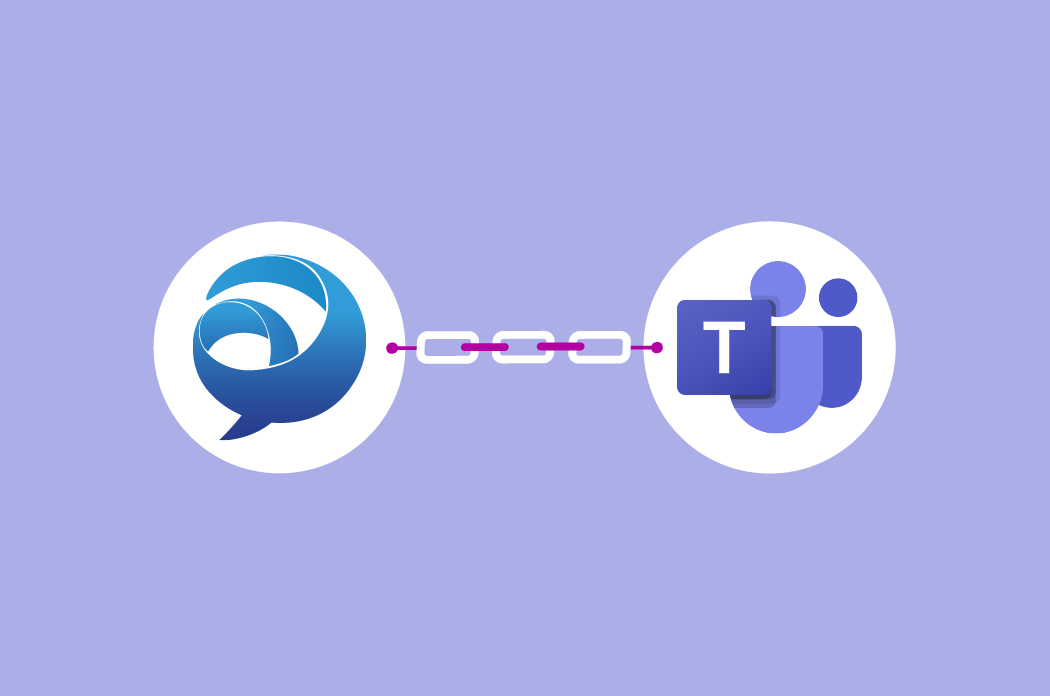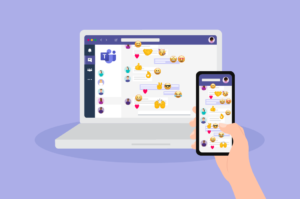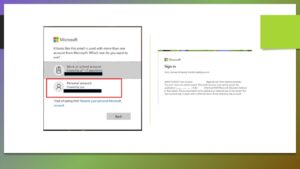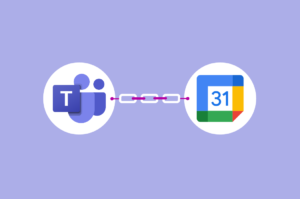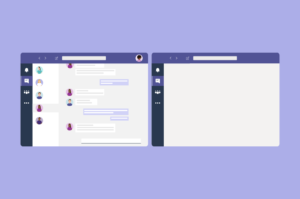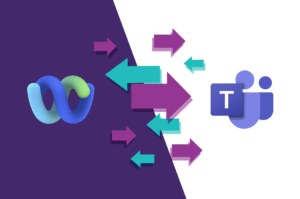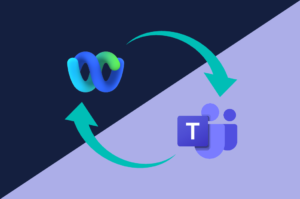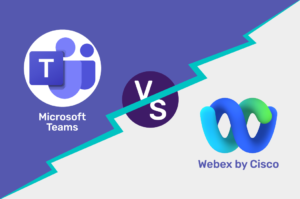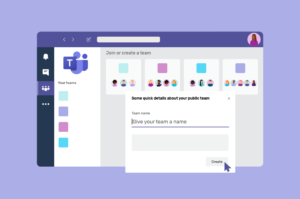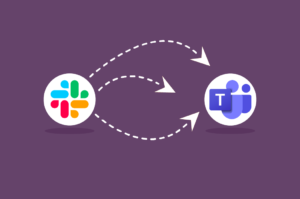Si tiene usuarios antiguos que necesitan comunicarse con nuevos usuarios remotos, es hora de conectar Cisco Jabber y Microsoft Teams. Te contamos 3 formas de conectar Cisco Jabber y Microsoft Teams.
Es posible que haya sido una casa de Cisco desde la introducción de su PBX o solución de telepresencia hace muchas lunas. Pero después de pasar al trabajo remoto, ahora tiene un montón de usuarios de Microsoft Teams que necesitan chatear con sus usuarios de Jabber.
Además, es posible que utilice Jabber y se cambie a Webex en un futuro próximo. Pero todos sus proveedores, contratistas y clientes usan Microsoft Teams.
En lugar de cambiar entre aplicaciones o recurrir al correo electrónico para navegar por ellas, ¿no sería genial si pudiera permanecer en Jabber y chatear con estos usuarios de Microsoft?
1 – Integración de llamadas de Cisco Jabber para equipos de Microsoft
Índice de Contenidos
Cisco Jabber incluye todas las formas de comunicaciones unificadas en una sola aplicación. Jabber tiene capacidades de voz, video, mensajería y conferencias. Las personas de toda la organización pueden usar esta aplicación para colaborar en el dispositivo de su elección.
Las organizaciones que ya han invertido en Cisco Unified Communications (CUC) quieren maximizar su inversión para el futuro.
Jabber ofrece la ventaja de utilizar la infraestructura CUC. Puede cambiar sin problemas de un chat a una llamada a números externos o direcciones SIP, lo que proporciona video y voz de calidad empresarial.
La aplicación Cisco Jabber es simple e intuitiva, ya sea que la use desde su escritorio o teléfono.
Las organizaciones con grupos internos o proveedores externos que utilizan Microsoft Teams pueden integrar fácilmente Cisco Jabber sin tener que revisar todo el sistema.
La aplicación Jabber se puede usar en su computadora de escritorio, dispositivo Android, iPhone y iPad. Iniciar una llamada es fácil para todos los dispositivos desde la ventana de chat. Además, puede asignar marcaciones rápidas y usar el teclado para llamar a personas en un escritorio.
Uso de la aplicación Jabber en Microsoft Teams
Microsoft Teams es un espacio de trabajo centrado en el chat en Microsoft 365. El cliente de Teams se puede instalar en cualquier dispositivo, y la funcionalidad de Jabber en Teams se mantiene prácticamente igual en todos los dispositivos.
La aplicación Cisco Jabber debe instalarse en el dispositivo de escritorio/móvil que ejecuta la aplicación Teams.
Jabber solo funciona con la solución basada en la nube de Microsoft Teams y no tiene una oferta local.
Cómo configurar Cisco Jabber para equipos de Microsoft
La aplicación Cisco Jabber debe estar permitida en el centro de administración de Microsoft Teams. Luego, los usuarios pueden instalar Jabber desde la sección Aplicaciones de su cliente de Teams.
Como administrador:
- Inicie sesión en el centro de administración de Microsoft Teams
- En el menú de la izquierda, haga clic en Aplicaciones de Teams > Administrar aplicaciones
- Busque Jabber en el cuadro de búsqueda. Desde los resultados de búsqueda, haga clic en el nombre de la aplicación
- Cambie el estado de la aplicación a «Permitido».
- En el menú de la izquierda, vaya a Aplicaciones de Teams > Políticas de permisos
- Seleccione la política para su organización y asegúrese de que las aplicaciones de terceros estén configuradas para Permitir todas las aplicaciones.
- En el menú de la izquierda, seleccione Aplicaciones de Teams > Configurar políticas
- Seleccione la política para su organización
- Haga clic en Agregar > Agregar aplicaciones, luego busque Jabber y haga clic en Agregar
- Haga clic en Agregar en la parte inferior de la pantalla para confirmar
Si es un usuario final, instale la aplicación Jabber en su cliente de Teams de la siguiente manera:
- Después de iniciar Teams en su computadora de escritorio o portátil, vaya a Aplicaciones en el panel izquierdo de la ventana de Teams.
- Haga clic en Jabber, luego haga clic en Agregar.
- Una vez instalada, la aplicación Jabber aparecerá en el panel izquierdo de la ventana de Teams
Características de Cisco Jabber en los equipos de Microsoft
Con la aplicación Cisco Jabber, puede marcar una extensión usando el teclado, buscar sus contactos y también guardar su lista personal de marcación rápida.
- Puede buscar un contacto usando el cuadro de búsqueda que aparece debajo de Realizar una llamada.
- También puede utilizar el teclado para realizar llamadas si conoce el número/extensión
- Las marcaciones rápidas se pueden configurar haciendo clic en el botón Agregar marcación rápida en la esquina superior derecha de la pantalla
- Aparecerá una ventana emergente en la que puede ingresar un nombre y un número que desea guardar para la marcación rápida
- Haga clic en Agregar para guardarlo en su lista de marcación rápida
2 – Integración de Microsoft Teams Cisco Call Manager
La integración entre Cisco Call Manager y Microsoft Teams puede ayudarlo a obtener lo mejor de ambos mundos. Especialmente cuando tiene usuarios en estas dos plataformas de comunicaciones unificadas que necesitan comunicarse entre sí.
El desafío de fusionar dos sistemas telefónicos independientes es replicar las extensiones y los planes de marcación de los dos sistemas. Esto podría salirse de control a medida que la organización crece.
La configuración de Single Number Reach (SNR) en CUCM y Microsoft Teams en este escenario es una solución viable. Permite que las llamadas que llegan a un número de teléfono celular suenen simultáneamente en una extensión de Cisco o en un teléfono conectado a Microsoft Teams, y viceversa.
Esto elimina la necesidad de replicar planes de marcación o extensiones de un sistema a otro.
Aquí hay dos formas de integrar Microsoft Teams con CUCM.
Integración de Cisco Call Manager con Microsoft Teams a través de una puerta de enlace SIP
Requisitos:
- CUCM
- Equipos de Microsoft
- puerta de enlace PSTN
- puerta de enlace SIP
Cómo funciona:
En este escenario, una puerta de enlace SIP conecta el entorno de Teams al CUCM. El CUCM también interactúa con una puerta de enlace PSTN para enrutar llamadas hacia y desde el mundo exterior.
Una vez que se configura el enrutamiento de llamadas tanto en CUCM como en Teams, los usuarios de ambos entornos pueden comunicarse entre sí.
Los usuarios de ambos sistemas también pueden usar la puerta de enlace PSTN para conectarse o hablar con los DID fuera del entorno de CUCM/Teams. Aquí, el administrador de llamadas controla el manejo de las llamadas externas.
Enrutamiento directo para integrar CUCM y Microsoft Teams
Puede conectar Microsoft Teams a Cisco Call Manager mediante un controlador de borde de sesión (SBC) compatible con Microsoft. El SBC puede ser un elemento de borde unificado de Cisco (CUBE) o cualquier hardware de terceros compatible.
En el mundo de Microsoft, esto se denomina enrutamiento directo.
Una configuración detallada está disponible más allá del alcance de este artículo aquí.
3 – Federación de Cisco Jabber con Microsoft Teams
Cisco Jabber es un cliente de comunicaciones flexible que puede operar en modo de solo teléfono, mensajería instantánea o UC completo.
En el modo de mensajería de equipo, Cisco Jabber se registra con Webex Control Hub.
Ofrece características de Webex como chats uno a uno persistentes, espacios de equipo, estado de presencia, uso compartido de archivos avanzado y más. El modo de mensajería de equipo se puede habilitar tanto para usuarios locales como para usuarios basados en la nube.
Si ya existe un sistema telefónico, no es necesario cambiarlo para que Jabber funcione en el modo de mensajería de equipo.
Los usuarios de Jabber que usan el modo de mensajería de equipo pueden usar CUCM para llamadas y correo de voz.
Los usuarios de Jabber en este modo tienen acceso a una serie de funciones avanzadas, que incluyen:
- Lista de miembros que se pueden activar/desactivar
- Capacidad para buscar archivos, contactos y mensajes
- Crear listas de contactos personales
- Presencia relacionada con el tiempo y la actividad
Habilitación del modo de mensajería del equipo de Jabber:
- Navegar a Centro de control de Webex
- Iniciar sesión como administrador
- Haga clic en la pestaña Servicios en el panel izquierdo y luego haga clic en el enlace Configuración en la tarjeta de mensaje
- Desplácese hasta la parte inferior de la página y cambie el interruptor junto a «Habilitar el modo de mensajería del equipo Jabber».
Para habilitar el modo de mensajería del equipo de Jabber para los usuarios:
- En el panel izquierdo, haga clic en la pestaña Usuarios
- En el panel Mensajes, cambie el interruptor junto a «Habilitar el modo de mensajes Jabber».
- Haga clic en «Guardar
Una vez que Jabber está en modo de mensajería de equipo, la federación con Microsoft Teams es fácil.
Todo lo que tienes que hacer es instalar uno canal universal en Jabber o Webex.

Los canales universales funcionan como Canales compartidos. Permiten que personas ajenas a su organización conversen con usted, ya sea que use Jabber o Microsoft Teams.
Le brinda la facilidad de quedarse y hacer en una sola herramienta de mensajería colaboración entre empresas sin esfuerzo. Los canales universales son útiles cuando usa Jabber en modo de mensajería de equipo y los clientes usan Microsoft Teams o viceversa.